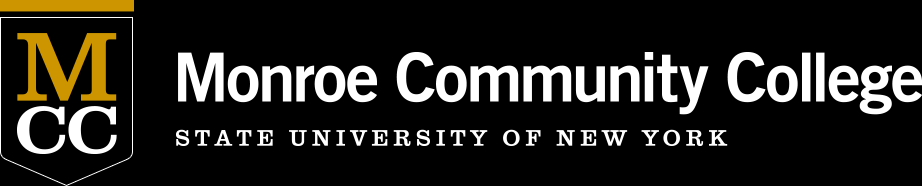MCC Daily Tribune
Technical Support Tips: How to create a bookmark to my.monroecc.edu
Technical Support Tips: How to create a bookmark to my.monroecc.edu
Unfortunately the new my.monroecc.edu cannot be bookmarked in the usual way. Here are instructions for each browser.
In Firefox:
- If there are no tabs (File, Edit, View, etc...) at the top of Firefox, right click in the grey space where the tabs are and check "Menu Bar" in the pop up menu.
- Click on the "Bookmarks" tab at the top of the page and select Show All Bookmarks.
- From the directory in the left hand column of the pop up window, find the folder you wish to put your bookmark in.
- Right click on the folder you want to add the bookmark to or in the blank space on the bottom of the right panel.
- Click on "New Bookmark."
- Type the name you wish to call your bookmark.
- Put the location as https://my.monroecc.edu
- Click the "Add" button.
-----------------------------------------------------------
In Internet Explorer:
Note: You must complete all the steps or your bookmark will not work.
- Navigate to my.monroecc.edu
- Click on the star in the upper right hand corner of the program. Then click on the "Add to Favorites" button.
- In the "Add a Favorite" pop up window rename the link and click on the "Add" button.
- If there are no tabs (File, Edit, View, etc...) at the top of Internet Explorer, right click in the grey space where the tabs are and check "Menu Bar" in the pop up menu.
- Click on the "Favorites" tab and in the drop down menu click on "Organize Favorites."
- In the pop up window, navigate to the bookmark and right click on it.
- In the pop up menu click on "Properties."
- In the "Properties" Window make sure you are on the "Web Document" tab.
- In the "URL:" field delete the entire address and type in https://my.monroecc.edu
- Click the "Apply" button and then the "OK" button.
- Close the "Organize Favorites" window.
-----------------------------------------------------------
In Chrome:
- Click on the three vertical dots in the upper right hand corner of the program.
- In the dropdown menu hover over the word "Bookmarks."
- In the pop up menu click on "Bookmark manager."
- From the directory in the left hand column of the new tab, find the folder you wish to put your bookmark in.
- Right click on the folder you want to add the bookmark to or in the blank space on the bottom of the right panel.
- Click on "Add page."
- Fill in the "Name" field.
- Fill in the URL field with https://my.monroecc.edu
- Hit "Enter" on your keyboard.
Christine Gallion
Communications and Network Services
10/26/2017