How to save an event to your calendar
The MCC Tribune & MCC Events Calendar provide a way to save an MCC event to your own calendar, such as an Outlook Calendar. Below is some helpful information to guide you through the steps to save an event.
- To begin, click on the calendar icon
 next to an event you want to add to your calendar. next to an event you want to add to your calendar.
- A file download window similar to the one below should appear:
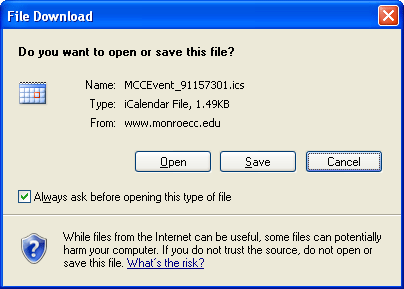
- You have two options to save the event to your calendar:
- In most cases, you can click the Open button to immediately create a calendar entry. If you are using an MCC office computer, clicking this button should open up an Outlook Calendar entry with the event information filled in. After reviewing the information and making any needed edits, you can save the event and it will be added to your calendar.
- If you are not on an MCC computer or you are using a calendar program other than Outlook, you may need to use the Save button to save the file to your computer, before adding it to your calendar. After saving the file to your computer, consult your email program help for how to load an iCalendar (.ics) file to your calendar. This is a file format recognized by many calendaring programs
Additional Information
- In Outlook, the calendar entry will default to a 15 minute reminder. You can adjust the reminder setting as needed. The reminder should also work in other email programs, but please check your program for compatibility.
- If the event does not have an end time listed, the default length of the event is one hour when you save the event to your calendar. If needed, you may adjust the end time in your calendar.
|