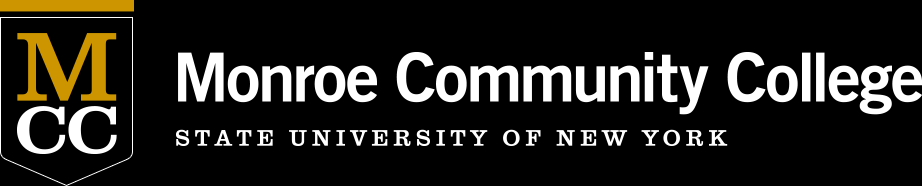MCC Daily Tribune
How to Allow a Popup Window in a Web Browser
Cybersecurity training as well as other programs, require the training to open in a popup Window. Many web browsers have popup windows blocked. Usually something will pop out in the upper right-hand corner of the browser stating the pop up was blocked when it tries to open. Click on that message and it will give you the option to allow it.
If you do not see that message you can allow popups on the browser by following the steps below.
In Chrome:
Click on the three dots in the upper right-hand corner of the browser.
Click on Settings in the drop-down menu.
Scroll down to the "Privacy and Security" box and click on the small arrow to the right of "Site Settings."
Scroll down to "Pop-ups and redirects" and click the small arrow to the right.
Under the "Allow" section click the Add button.
Enter the address https://training.knowbe4.com (or whatever web address you are using that requires the popup)
Click the Add button.
In Firefox:
Click on the three horizontal lines in the upper right-hand corner.
In the drop-down menu click on Options.
Click on Privacy & Security in the left-hand menu.
Scroll down to the "Permissions" section.
Look for the "Block pop-up windows" text and click on the Exceptions button to the right.
In the "Address of website" field type in https://training.knowbe4.com (or whatever web address you are using that requires the popup)
Click the Allow button.
Click the Save Changes button.
In the old Edge:
(To tell the difference between the old Edge and the new Edge click on the attachment below).
Click on the three horizontal dots in the upper right-hand corner.
In the drop-down menu click on Settings.
In the Settings flyout, click on the lock icon to the left to go to the "Privacy & security" section.
Scroll down to the "Security" section and click on the "Block pop-ups" toggle. (You may want to turn it back on when you are done with the training).
Click in the web page to close the flyout.
In the new Edge:
Click on the three horizontal dots in the upper right-hand corner.
In the drop-down menu click on Settings.
Click on Site Permissions in the left hand column.
Scroll down and click on Pop-ups and redirects.
Click the Add button to the right of "Allow."
In the "Add a site" field type in https://training.knowbe4.com (or whatever web address you are using that requires the popup)
If you encounter any issues please contact Technical Support at 585-292-8324, option 3, M-F from 8:45am to 4:45pm.
Attached Files:
Edge icons.pdf
Christine Gallion
Communications and Network Services
10/14/2020