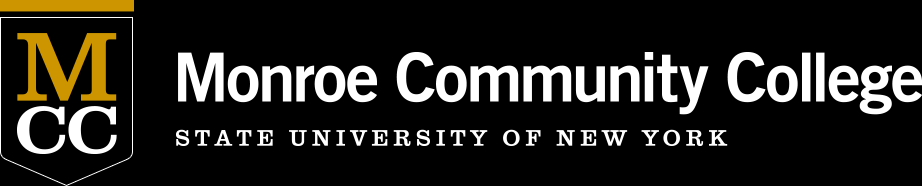<p><strong>What if I want my video files to be kept?</strong></p>
<ul>
<li><strong>To see what recordings are on your account,</strong> go to <a href="https://monroecommunity.zoom.us" target="_blank">https://monroecommunity.zoom.us</a> and Sign In with your MCC email and password, and then clicking on Recordings on the left-hand side.</li>
<li><strong>If you’re sure that you’ll won’t need a recording again,</strong> you can delete it right from here. Just go to the More icon next to that recording, and click Delete.</li>
<li><strong>If you don’t have a known use for a recording, but you are still hesitant to get rid of it,</strong> you can download it to your local computer. For this, you’ll also go to the More icon, and click instead Download with whatever number of files it indicates (this will include transcripts, chat, and any alternate recordings such as alternate views and audio-only.) If you then need other folks to later have access to it, you can upload it to the Ensemble videoserver as described next, or similarly, to YouTube, or we can assist you in finding some other home for the video (contact Jeremy Case: <a href="mailto:jcase@monroecc.edu">jcase@monroecc.edu</a>).</li>
<li><strong>If you do still want others to have access to this recording, but no links have currently been sent out to folks or posted on a website,</strong> we suggest that you move the recording over to our Ensemble videoserver. First, you’ll download the file as described right before this, and then here are instructions on how to upload the file to Ensemble and embed it in Blackboard (if you won’t be using it in Blackboard, let us know, and we’ll provide instructions on how to just post it to Ensemble and get a link to email to folks):
<ul>
<li>Go to your Blackboard course where you want to post the video you’ve created</li>
<li>Make sure “Edit Mode is On” in the upper right corner</li>
<li>Click on “Build Content/Ensemble Video Chooser”</li>
<li>You might have to click on “MCC SSO” and choose “Monroe”</li>
<li>You are now in your own Ensemble library</li>
<li>Click the green “Upload” button</li>
<li>Fill in the Title, and click “Add File” and browse to your file</li>
<li>Click “Start Upload”</li>
<li>If you don’t see your video in the list, click “Reload”</li>
<li>“Choose” the video with the button underneath it</li>
<li>Select “Media Embed Options” and change the Video Size to about 480x270; click “Save”, and uncheck all the check boxes (this step is optional, but it seems to look best within Blackboard)</li>
<li>Select “Video Player” and “Save”</li>
<li>This is now a Blackboard item like any other, and you can move it around within your course (by default, it will be at the bottom of the screen)</li>
</ul>
</li>
<li><strong>Please Note: if you created your videos within the Zoom LTI (which is the plug-in to Blackboard in your course) with the intention to use these in future semesters,</strong> you’ll need to move your videos to an alternate location like Ensemble anyhow, since the Zoom LTI will no longer show these videos in its list of recordings for the new semester.</li>
<li><strong>If you have links to these videos already out on the web or elsewhere that you need to remain active,</strong> contact Jeremy Case (<a href="mailto:jcase@monroecc.edu">jcase@monroecc.edu</a>) and we’ll figure out the best course of action to ensure continued access to these videos.<br />
</li>
</ul>
Repost Message will copy the article into draft mode and enable you to edit/change dates and information.
Do not change the dates of this posting because it will affect the original.
MCC Daily Tribune
Zoom Cloud videos will be deleted this summer: now's the time to move your videos!
Thank you for embracing the use of Zoom recordings for your classes and meetings! As a way of ensuring that we, as a college, don’t run out of file space on our Zoom Cloud account, we will be deleting Zoom Cloud video files made before May 15th, 2021. This will be taking place sometime after June 29th, 2021 (45 days after the end of Spring classes) to ensure that we have enough storage to be ready for the Fall Semester.
What if I want my video files to be kept?
- To see what recordings are on your account, go to https://monroecommunity.zoom.us and Sign In with your MCC email and password, and then clicking on Recordings on the left-hand side.
- If you’re sure that you’ll won’t need a recording again, you can delete it right from here. Just go to the More icon next to that recording, and click Delete.
- If you don’t have a known use for a recording, but you are still hesitant to get rid of it, you can download it to your local computer. For this, you’ll also go to the More icon, and click instead Download with whatever number of files it indicates (this will include transcripts, chat, and any alternate recordings such as alternate views and audio-only.) If you then need other folks to later have access to it, you can upload it to the Ensemble videoserver as described next, or similarly, to YouTube, or we can assist you in finding some other home for the video (contact Jeremy Case: jcase@monroecc.edu).
- If you do still want others to have access to this recording, but no links have currently been sent out to folks or posted on a website, we suggest that you move the recording over to our Ensemble videoserver. First, you’ll download the file as described right before this, and then here are instructions on how to upload the file to Ensemble and embed it in Blackboard (if you won’t be using it in Blackboard, let us know, and we’ll provide instructions on how to just post it to Ensemble and get a link to email to folks):
- Go to your Blackboard course where you want to post the video you’ve created
- Make sure “Edit Mode is On” in the upper right corner
- Click on “Build Content/Ensemble Video Chooser”
- You might have to click on “MCC SSO” and choose “Monroe”
- You are now in your own Ensemble library
- Click the green “Upload” button
- Fill in the Title, and click “Add File” and browse to your file
- Click “Start Upload”
- If you don’t see your video in the list, click “Reload”
- “Choose” the video with the button underneath it
- Select “Media Embed Options” and change the Video Size to about 480x270; click “Save”, and uncheck all the check boxes (this step is optional, but it seems to look best within Blackboard)
- Select “Video Player” and “Save”
- This is now a Blackboard item like any other, and you can move it around within your course (by default, it will be at the bottom of the screen)
- Please Note: if you created your videos within the Zoom LTI (which is the plug-in to Blackboard in your course) with the intention to use these in future semesters, you’ll need to move your videos to an alternate location like Ensemble anyhow, since the Zoom LTI will no longer show these videos in its list of recordings for the new semester.
- If you have links to these videos already out on the web or elsewhere that you need to remain active, contact Jeremy Case (jcase@monroecc.edu) and we’ll figure out the best course of action to ensure continued access to these videos.
Jeremy Case
Virtual Campus
06/15/2021