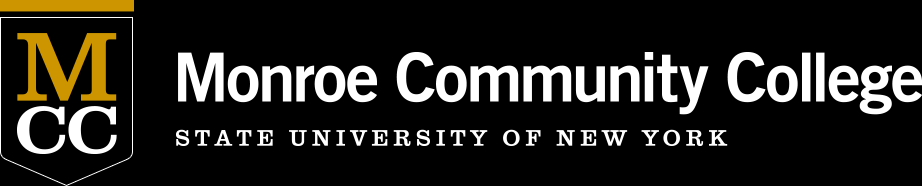MCC Daily Tribune
Wrapping "IT" Up for the Holidays
Password – Be sure that your password won’t expire over break!
- Go to Network Account Services page or myMCC - Employee profile - Technology - Change/Reset Password
- Click on Sign In button
- Login
- The Account Overview will display the day and time your password will expire. If the expiry date is during break, click the Change Password button to update it now. (For individuals with no past due cybersecurity training, your new password will be good for 180 days.)
Voicemail - Use an alternate voicemail greeting to assist callers while the College is closed (or when you are away).
To record an alternate greeting:
- Login to your Cisco Unity Connection voicemail.
- When the system says, "main menu, what would you like to do?", use the voice command "record alternate greeting" to record your message. Be sure to include the dates, and if appropriate, an alternative number for someone to call (like a general department number).
- Use the voice command “Turn on Alternate Greeting Until <date>” (January 2nd, 2024 is the first working day after Winter Break.)
*Or*
Don’t specify a date to automatically turn off the alternate greeting. Just remember when the system says, "Main menu, what would you like to do?" to use the voice command “Turn Off Alternate Greeting” when you return.
Computer Monitor(s)
Turn off your monitor(s). If you want to login remotely over break, be sure to leave your PC tower ON.
Outlook Email – To assist individuals trying to reach you, please set an Out of Office automatic reply.
In Outlook on the web:
- Go to settings
- Then click on View all Outlook settings (towards bottom off screen)
- Automatic Replies
- Slide button to Turn on
- Set dates and message (You can use different messages for inside/outside MCC.)
In Outlook app on your desktop:
- Go to File
- Automatic Replies (Out of Office)
- Click button to Send automatic replies
- Set dates and message (You can use different messages for inside/outside MCC.)
Mobile Devices:
Be sure to take mobile devices home. Remember to also take any power adapters needed!
Don’t forget you can call the Employee Technology Support Center (Help Desk) at 292-8324, option 3, M-F 8:45am-4:45pm with any questions through December 22 and starting again on January 2, 2024. We are not open when the College is closed. You may find the answer you are seeking in the meantime on the Tech Tips page.
Happy Holidays to all!
Ann Penwarden
Computing & Information Technology Services
12/12/2023