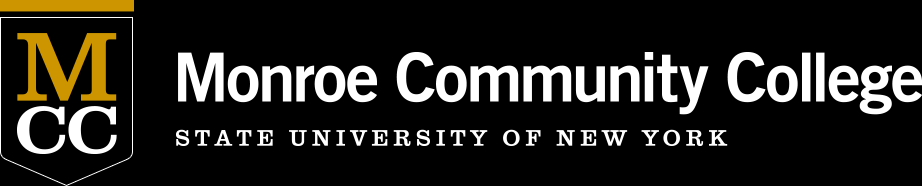MCC Daily Tribune
Tech Alert: Outlook Defaults All Meetings to a Teams Meeting
Recently Windows/Office had an update that is causing issues. When creating meetings in Outlook all meetings default to a Teams meeting. There is a work around to stop this behavior.
However, after following the steps below, you will not be able to make a Teams meeting in the Outlook desktop app. You will only be able to make a Teams meeting using Outlook online.
To stop Outlook from making every meeting a Teams meeting:
- In Outlook go to File tab > Options tab > Add-Ins tab and click the Go button next to COM Add-ins.
- Next check all the add-ins you want to keep. Make sure "Microsoft Teams Meeting Add-in for Microsoft Office" is unchecked and click OK.
- Close Outlook.
- Go to myMCC > Outlook Email tile. In Outlook online, click on the settings gear in the upper right corner.
- Next, click the Calendar tab on the far left.
- In the next column, click on Events and invitations.
- Uncheck the box next to "Add online meeting to all meetings" and click Save.
- You can close Outlook on the web and reopen the Outlook desktop program.
Now you should be able to create a meeting in Outlook without it defaulting to Teams.
If you have done the steps above but still need to make a Teams meeting, you can do it using Outlook online. To do this:
- Go to myMCC and click on the Outlook Email tile.
- In Outlook online go to the calendar.
- Next, click on New Event.
- Click on the slider next to the “Teams meeting” text so the slider turns blue.
The Teams meeting link will not appear in the body of the invite. You will not be able to see it until the invite is sent. Then, it can be viewed in email invitees receive and in the meeting details in the calendar.
For questions or support, please call Employee Technical Support at (585) 292-8324. Employees use option 3, Monday through Friday, 8:45am to 4:45pm.
Christine Gallion
Communications and Network Services
08/09/2023