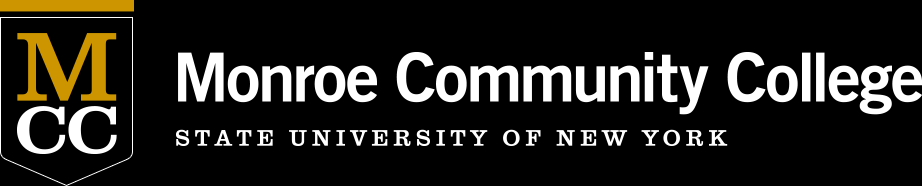MCC Daily Tribune
Tech Tip: Technology Recap 2023
Here is a brief review of some technology changes.
- WiFi on Campus
MCC-Crypto has been retired. Select and login using MCC for WiFi on Campus. - Password Expired?
Go to myaccount.monroecc.edu and select the RESET PASSWORD button. If you do not know the email or cell number requested for verification, the Employee Technology Support staff can assist you Monday through Friday, 8:45am to 4:45pm at (585) 292-TECH (8324). - MFA (Multi-Factor Authentication)
The Microsoft Authenticator app is the most secure MFA option and we encourage members of the MCC community to make it their default authentication choice. Please ensure you are using the latest version of the app by checking your device’s App Store for updates, and add a second authentication method (different home phone, dedicated office phone) in case you should lose your mobile device or leave it at home. - Cybersecurity Awareness Training
Annual training is assigned in October each year. Additional training may be assigned after clicking on a simulated or real phishing email. Check your KnowBe4 Dashboard (through myMCC – Employees – Technology – Technology Help – Technology Training – Cyber Security Awareness Training) to ensure all your training is complete. Employees with past due training will have their network account passwords set to expire every seven days until all assigned training is complete. - Microsoft Teams
Teams is part of our Microsoft license and can be used to chat, collaboratively edit, take part in threaded conversations, share files, meet, and even call other members of the MCC community. - Zoom
Zoom implemented a new minimum version policy in November 2022. As of August 5, 2023, the Zoom client should be version 5.12.2 or higher. Check and update your version of Zoom now to avoid having to sit through a forced update when you are trying to login to a Zoom meeting. If you haven’t updated your Zoom client software on your computer recently, you can manually check for updates:
- Click the Zoom icon on your computer to open Zoom.
- Login (if needed) through the SSO button.
- Click on the profile photo or initials in the upper right corner.
- Click 'Check for Updates' on the menu that appears. The update will load.
- Click Install to complete the update.
Outlook Tips:
- Outlook: Email quarantine
Some messages identified as spam and/or phishing are being directed by Microsoft to a quarantine for each MCC email account. You will get email notifications from quarantine@messaging.microsoft.com about these emails. The notification has links to Review Message, Release, or Block Sender. Instead of clicking on the link in the email, you can login directly to the Microsoft Defender Portal to access your quarantine. - Outlook: Safe Links and Safe Attachments Protection
- URLs in email messages are scanned and rewritten as part of the Safe Links scanning. Users will see https://nam10.safelinks.protection.outlook.com/ added before the original URL when hovering over links in emails. Each person should still review links to be sure they are directing to the location that you expect before clicking on any link. If you should click on a link determined to be unsafe, you will be directed to a warning page with the MCC logo at the top.
- Safe Attachments in Microsoft Defender for Office 365 runs a verification process on email attachments before they are delivered in your email. Attachments that are determined to be unsafe will be removed from the message. Again, each person should be vigilant and not open suspicious attachments as no system can provide 100% protection.
- VIVA Insights: Outlook email accounts are automatically in VIVA Insights and receive a “Your Daily Briefing” email from viva-noreply@microsoft.com. If you do not wish to receive these Briefing emails, simply opt out by selecting the Unsubscribe link at the end of the Briefing email.
- Junk E-Mail Folder: You will need to regularly check the Junk E-Mail Folder and add appropriate senders to Safe Senders if necessary. To do so, right-click on messages, scroll down to Junk and then select Not Junk. You will have the option to “always trust email from ‘sender@xxx.xxx’” to ensure those emails stay in your Inbox in the future.
- Focused Inbox: This feature is “on” by default in Exchange Online. Be sure to click on “Other” to see all your incoming mail. To turn Focused Inbox off: From Inbox, go to View in the ribbon and toggle Show Focused Inbox.
If you have additional questions or need assistance, please call Employee Technology Support, Monday through Friday, 8:45am to 4:45pm, at (585) 292-TECH (8324).
Ann Penwarden
Computing & Information Technology Services
08/22/2023