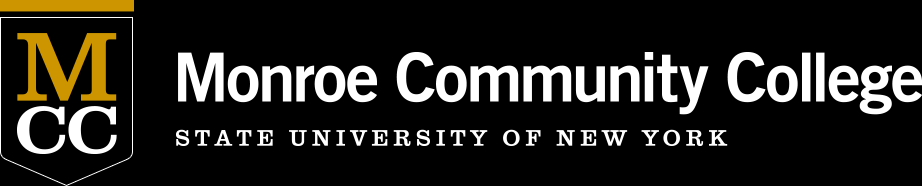MCC Daily Tribune
The 5 Days of Brightspace Gradebook: Day 1
Check Your Set Up Wizard!
Welcome to the 5 days of Brightspace gradebook! This week we will run a series of simple tasks that you can do to check your gradebook to make sure it is functioning properly and matches your Course Information Sheet. When gradebooks are imported from Blackboard, they require cleanup and modification. If you continuously add new assignments without managing your gradebook, you can end up with a bit of a mess and student confusion.
The first tip is to check your Setup Wizard.
- You can find this from the Grade Center on the navbar.
- Then click on the Grades tab.
- Go to the Setup Wizard tab.
- From here, you will run through a series of seven steps to confirm your settings.
- You will want to make sure you have chosen a point-based or weighted grading system.
The following video will give you a quick tour of the Grades area and show you how to use the Setup Wizard with a weighted grade system. Gradebook Cleanup- Setup Wizard (Video, 5 min)
Tip: Be sure to check the "Drop Ungraded Items" vs. "Treat Ungraded Items as 0". The default is "Treat Ungraded Items as 0" which can cause failing grades for students until they reach a critical mass of assignments. In general, we recommend using "Drop Ungraded Items" and adding 0's in for missed assignments after you reach the due date. An unorganized gradebook with unused assignments can cause unintentionally low scores for students.
Gradebooks are unique to each course, so if you need help, reach out to the Virtual Campus Team during drop-in hours over Zoom. See our support hours and Zoom link.
Stay tuned for Day 2 tips!
Andrea Gilbert
Instructional Technologies
04/17/2023