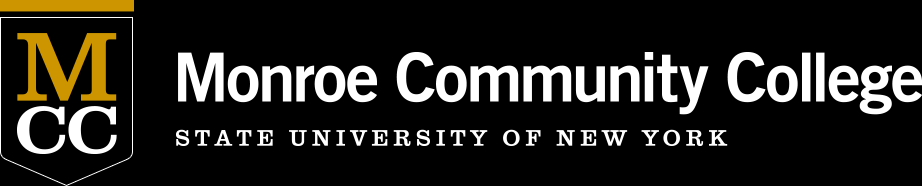MCC Daily Tribune
Tech Alert: Move your Outlook Personal Folder (Archive) Files by December 15!
As of December 15, Technology Services will be begin detecting and removing Outlook Personal Folder Files (typically saved with .PST file extensions) from the M-Drive and from the local hard drives of college computers. This is necessary to support the college's information security policies and to ensure our ability to comply with electronic data production and discovery requirements. Retiring the use of local .PST files also reduces the risk of unintentional data loss from these user-created files.
Outlook Personal Folder Files are data files used to store local copies of messages, calendar events, and other items from your mailbox. Typically, these files were created to free up storage space in a college mailbox. These .pst files may be on the m-drive, in your u-drive, or on your PC’s hard drive. With the move to Microsoft 365’s Exchange Online mail platform, employees now have large mailbox quotas (100GB) and the use of Outlook Personal Folder Files is no longer needed or supported. Check now and migrate these files!
What should I do?
1. Check Outlook for Personal Folder Files
- In Outlook, click the File button in the upper left corner and select Account Settings -> Account Settings
- Click the Data Files tab and make note of the Name and Location of any data files listed under your email address. You will need this to remove the .pst file in the next steps. Follow the Remove or Migrate directions below.
- If your email address with location "Online" or only one listing for youremailaddress@monroecc.edu appears in the Data Files tab, you are not using any Personal Folder Files. You are all set!
2. Remove or Migrate Personal Folder Files
If you have one or more Personal Folder Files connected to Outlook, they will appear in the left-hand navigation pane as an expandable/collapsible set of mailbox folders below your personal mailbox folders. You may need to scroll down in the left-hand navigation pane to access them.
Removing Personal Folder Files
- If the contents of the Personal Folder File are no longer needed, simply right-click the name of the Personal Folder File from the left-hand navigation pane of Outlook and select "Close [Personal Folder File Name]".
- Browse to the location of the .PST file that you made note of previously (either on the M-Drive or your local computer) and delete it.
Migrating Personal Folder Files
- If the contents of the Personal Folder File should be preserved, simply expand the set of folders in Outlook and move the items to your Inbox, Archive, or another sub-folder of your choosing within your college mailbox.
- Once the contents have been moved, right-click the Personal Folder File from the left-hand navigation pane of Outlook and select "Close [Personal Folder File Name]". Browse to the location of the .PST file that you made note of previously (either on the M-Drive or your local computer) and delete it.
Please reach out to the Technology Help Desk at 292-TECH, M-F 8:45am-4:45pm for assistance.
Ann Penwarden
Computing & Information Technology Services
11/01/2022