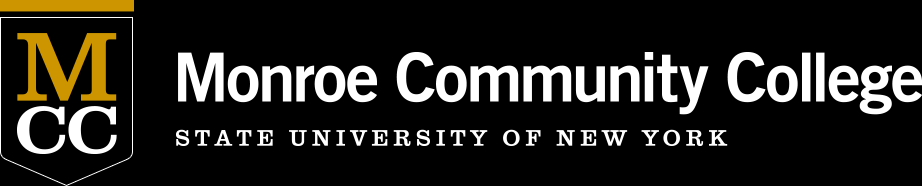<p>We expect to be able to complete this transition over the coming summer months and want to give you a heads up on what to expect. <strong><em>Please note that there will not be any significant changes to your email and little that any individual will need to do to continue using Outlook as usual.</em></strong></p>
<p>Interested in more details? Read on!</p>
<p><strong>What is in it for me?</strong> </p>
<ul>
<li>100GB mailbox capacity (50 times the standard capacity of our on-premise mailboxes), and an archive folder size with an effectively unlimited capacity. </li>
<li>Microsoft 365’s email and calendar integrations and collaborative features. </li>
<li>Security enhancements, MFA (multifactor authentication) and advanced email security features. </li>
</ul>
<p><strong>What to expect?</strong> </p>
<ul>
<li>We will notify you in advance by email before migrating your mailbox. </li>
<li>All your mailbox data (email, contacts, calendars, etc.) will be transparently replicated from our on-premise systems to the Microsoft 365/Exchange Online cloud with no service impact. </li>
</ul>
<p><strong>What do I need to do?</strong> </p>
<p>There will not be any significant changes to your email and little that any individual will need to do to continue using Outlook as usual. <strong>Please close out of Outlook at the end of the day before your migration! </strong> </p>
<ul>
<li><strong>Outlook on the Web:</strong> After migration you will access Outlook on the Web through <a href="https://outlook.com/monroecc.edu" target="_blank">https://outlook.com/monroecc.edu</a> or by logging into <a href="https://office.com/" target="_blank">https://office.com</a> and clicking on the Outlook app. <br />
<strong><em>Take a moment to bookmark this now so you have the new URL available after migration!</em></strong> </li>
<li><strong>Outlook on a Mobile Device:</strong> If you read email using ActiveSync via an iOS or Android app (such as the iOS Mailboxes app), or use the Outlook app on your phone or other mobile device (tablet, iPad), <strong>you will need to remove and re-add your Exchange account <em>after </em>your mailbox is migrated. </strong>MCC Outlook contacts will display on your device after the Exchange account is added when using a native app. Microsoft recommends using the Outlook app.</li>
</ul>
<p><strong>Setting up Microsoft 365 Mail on Outlook App (iOS or Android) </strong> </p>
<p><a href="https://support.microsoft.com/en-us/office/set-up-devices-for-office-365-7fb4b75b-b939-4241-bc84-6bd9b90a7a64" target="_blank">https://support.microsoft.com/en-us/office/set-up-devices-for-office-365-7fb4b75b-b939-4241-bc84-6bd9b90a7a64</a> </p>
<p><em>If you are using a native iOS/Android app,</em> be sure to select Microsoft Exchange account when re-adding your account. Note your MCC Outlook contacts will intermingle in your phone contact list and when you remove your Exchange account, you will lose all your MCC contacts.</p>
<ul>
<li><strong>Multi-Factor Authentication:</strong> You will be prompted for MFA to access your Exchange Online email once your mailbox is migrated. </li>
<li><strong>New feature--VIVA Insights:</strong> Your account automatically will be enrolled for VIVA Insights and receive a “Your Daily Briefing” email from <a href="mailto:viva-noreply@microsoft.com" target="_blank">viva-noreply@microsoft.com</a>. If you do not wish to receive these Briefing emails, simply opt out by selecting the <em>Unsubscribe</em> link at the end of the Briefing email. </li>
</ul>
<p><a href="https://docs.microsoft.com/en-us/viva/insights/personal/briefing/be-settings" target="_blank">https://docs.microsoft.com/en-us/viva/insights/personal/briefing/be-settings</a> </p>
<ul>
<li><strong>Junk E-Mail Folder:</strong> You will need to regularly check the Junk E-Mail Folder and add appropriate senders to Safe Senders if necessary. To do so, right-click on messages, scroll down to Junk and then select Not Junk. You will have the option to “always trust email from ‘sender@xxx.xxx’” to ensure those emails stay in your Inbox in the future. </li>
<li><strong>Rules in Outlook:</strong> You may need to recreate inbox rules to get your desired results post-migration. </li>
<li><strong>Focused Inbox:</strong> This feature is “on” by default in Exchange Online. Be sure to click on “Other” to see all your incoming mail. To turn focused inbox off - From Inbox, go to View in the ribbon and toggle Show Focused Inbox. </li>
</ul>
<p><a href="https://support.microsoft.com/en-us/office/turn-off-focused-inbox-f714d94d-9e63-4217-9ccb-6cb2986aa1b2" target="_blank">https://support.microsoft.com/en-us/office/turn-off-focused-inbox-f714d94d-9e63-4217-9ccb-6cb2986aa1b2</a> </p>
Repost Message will copy the article into draft mode and enable you to edit/change dates and information.
Do not change the dates of this posting because it will affect the original.
MCC Daily Tribune
Coming this summer Microsoft 365 Exchange Online - Mailbox Migration!
The College is transitioning email service for our faculty and staff from our existing on-premise Microsoft Exchange systems to Microsoft 365's Exchange Online, joining the cloud platform that has been hosting our student email system for over a decade.
We expect to be able to complete this transition over the coming summer months and want to give you a heads up on what to expect. Please note that there will not be any significant changes to your email and little that any individual will need to do to continue using Outlook as usual.
Interested in more details? Read on!
What is in it for me?
- 100GB mailbox capacity (50 times the standard capacity of our on-premise mailboxes), and an archive folder size with an effectively unlimited capacity.
- Microsoft 365’s email and calendar integrations and collaborative features.
- Security enhancements, MFA (multifactor authentication) and advanced email security features.
What to expect?
- We will notify you in advance by email before migrating your mailbox.
- All your mailbox data (email, contacts, calendars, etc.) will be transparently replicated from our on-premise systems to the Microsoft 365/Exchange Online cloud with no service impact.
What do I need to do?
There will not be any significant changes to your email and little that any individual will need to do to continue using Outlook as usual. Please close out of Outlook at the end of the day before your migration!
- Outlook on the Web: After migration you will access Outlook on the Web through https://outlook.com/monroecc.edu or by logging into https://office.com and clicking on the Outlook app.
Take a moment to bookmark this now so you have the new URL available after migration!
- Outlook on a Mobile Device: If you read email using ActiveSync via an iOS or Android app (such as the iOS Mailboxes app), or use the Outlook app on your phone or other mobile device (tablet, iPad), you will need to remove and re-add your Exchange account after your mailbox is migrated. MCC Outlook contacts will display on your device after the Exchange account is added when using a native app. Microsoft recommends using the Outlook app.
Setting up Microsoft 365 Mail on Outlook App (iOS or Android)
https://support.microsoft.com/en-us/office/set-up-devices-for-office-365-7fb4b75b-b939-4241-bc84-6bd9b90a7a64
If you are using a native iOS/Android app, be sure to select Microsoft Exchange account when re-adding your account. Note your MCC Outlook contacts will intermingle in your phone contact list and when you remove your Exchange account, you will lose all your MCC contacts.
- Multi-Factor Authentication: You will be prompted for MFA to access your Exchange Online email once your mailbox is migrated.
- New feature--VIVA Insights: Your account automatically will be enrolled for VIVA Insights and receive a “Your Daily Briefing” email from viva-noreply@microsoft.com. If you do not wish to receive these Briefing emails, simply opt out by selecting the Unsubscribe link at the end of the Briefing email.
https://docs.microsoft.com/en-us/viva/insights/personal/briefing/be-settings
- Junk E-Mail Folder: You will need to regularly check the Junk E-Mail Folder and add appropriate senders to Safe Senders if necessary. To do so, right-click on messages, scroll down to Junk and then select Not Junk. You will have the option to “always trust email from ‘sender@xxx.xxx’” to ensure those emails stay in your Inbox in the future.
- Rules in Outlook: You may need to recreate inbox rules to get your desired results post-migration.
- Focused Inbox: This feature is “on” by default in Exchange Online. Be sure to click on “Other” to see all your incoming mail. To turn focused inbox off - From Inbox, go to View in the ribbon and toggle Show Focused Inbox.
https://support.microsoft.com/en-us/office/turn-off-focused-inbox-f714d94d-9e63-4217-9ccb-6cb2986aa1b2
Ann Penwarden
Employee Technology Support Center
05/26/2022