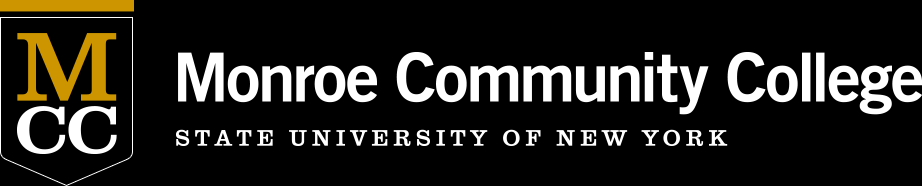Microsoft Tips
OneDrive
Setting up One Drive
- First, back up personal files.If you have personal pictures or files, back them up on a personal storage device. Personal files should not be saved on your MCC office PC or MCC laptop/mobile device or MCC OneDrive account. M-drive/U-drive files are already backed up, so moving files instead of copying them is recommended to avoid duplicates.
- In File Explorer, click the OneDrive folder. Sign in with your MCC email address if prompted, or search for OneDrive in the Windows search bar and sign in.
- On the next screen you can change where your OneDrive folder is located by clicking Change location. Otherwise click Next.
- Uncheck folders you do not want backed up on OneDrive and click Next. These selections can be changed in the future in the OneDrive settings.
- OneDrive will start syncing files. Note: The OneDrive program must be running for your files to sync. If OneDrive is not starting at startup add it to your Startup programs.
Syncing Icons
In the OneDrive folder in File Explorer you can see the icons in the “Status” column. On the desktop you will see an icon in the corner of the file/folder icon.
- The open green circle with a check mark means the file has synced.
- The cloud means the file is only online.
- The green circle with the white check mark is misleading. It gives the status of “Always keep on this device.” You can still delete the file from OneDrive and it will delete from your computer. Selecting Always keep on this device from the right click menu will not prevent the file from being deleted. “Always keep on this device” means these files will always be available on the computer even when you're offline. They are downloaded to your device and take up space.
OneDrive Online
Once OneDrive is synced, you can view your files in the OneDrive folder in File Explorer or you can see them online by:
- Going to office.com and signing in. Next, click on the 3x3 grid in the upper left and then click on OneDrive.
- Click the Files tab in Teams and then click on OneDrive. OneDrive will open in Teams. Then, click on Open in OneDrive at the top.
Signing Out of OneDrive Online
In the top right corner of OneDrive online, are your initials or picture (your avatar). When you click on it you have the option to go to your Microsoft Account or Sign out. You should always sign out of your account if you are not on an MCC computer.
Changing Notification Settings in OneDrive Online
To change notifications settings, go to OneDrive online:
- Click on the settings gear in the upper right-hand corner.
- Then click on OneDrive settings.
- In the left sidebar menu, click on Notifications.
Here you can decide which notifications you would like to send/receive.
OneDrive Online Basics
- Clicking on a file will open it in the corresponding Microsoft app in your browser (such as Word or Excel). There you can edit the file and it is automatically saved back to your OneDrive.
- To select a file or folder, click the circle near it. This will change the options at the top of the page, which are also available by right-clicking.
- When you select a folder (or a folder within a folder) the path of the folders appears near the top of the page. Clicking on a folder in the path will take you back to that folder.
- Below your avatar, you'll find file information, view options (tiles or list), and sorting options (modified, name, or size).
Moving Files in OneDrive Online
- Drag and drop one file into another folder. If you click and do not start dragging immediately, the folder/file will open instead of being moved.
- Move a file or folder to a different location clicking the Move to option at the top of the screen or in the right-click menu. This change will sync with your OneDrive folder on your computer.
Search OneDrive Online
Use the search feature in OneDrive online to find files or folders:
- Locate the Search field at the top of the webpage.
- Use the dropdown next to the search field to choose between "My files" or "All files." Choosing "All files" will search all the public documents for the college. This includes the Course Information Sheets Repository in the Archive.
- Type your search query, and OneDrive will show all matching files, including tagged photos.
To narrow down search results, click the filter icon in the upper right corner and select options like file type or date range.
Search Tips
- Searches are not case sensitive.
- Typing "Office Online" (without quotes) will find files with either "office" OR "online."
- Typing “Bob” AND “Moore” (without quotes) will return items with “Bob” AND “Moore” but not necessarily in that order. The file must have both words in it to get a hit.
- Typing “Bob Moore” (with quotes) it will search for that exact phrase. Robert Moore will not show up.
- If you type in *.docx it will find all the docx files. If you type in *ocx it will not find any of the docx files. Wild card (*) searches do not work for the last part of a name. For instance, if your file is named Office365 the search will not find that file (by its name) when searching for 365 or *365.
- To find recently opened files, click the "Recent" tab in the upper left corner. The file path will be displayed below each file.
Sharing Files in OneDrive
Before sharing files in OneDrive, you may want to consider sharing though Teams instead. When you share a document in Teams, all the other owners of the channel are also owners of the document.
There are several ways to share with other people in OneDrive. However, if you do not have another owner of a file, that file will no longer be accessible when the file owner leaves the college.
Getting Notifications When a Shared File or Folder is Modified
To get an email notification when a shared file or folder is modified, follow these steps:
- Open OneDrive online. (Click on Blue Cloud in Taskbar and select View Online)
- From the App menu (9 dots) – select Sharepoint.
- Select the location of the file or Team folder, and then Documents to see the list of documents.
- Navigate to the individual file or folder. Select it by clicking on the circle to the left of the name.
- Click More actions (three dots to the right of the file/folder name) and select Alert me from the list.
- Fill out the dialog box appropriately. You can add multiple names separated by semicolons.
- Click OK to save the alert.
- Test your alert by adding, changing, or deleting a file in the folder you selected.
- You should receive an email confirmation that you have successfully added an alert.
Sharing Ownership of a File
Having more than one owner for a file or folder is recommended. That way the file is accessible by the other owners if the original owner leaves the college.
To share ownership of a file or folder in OneDrive:
- Right click on the file or folder and click Manage Access.
- At the bottom of the popup window, click Advanced.
- A new tab opens in the default browser with the file/folder name in the tab on top.
- Click on Stop Inheriting Permissions. The ribbon at the top of the window will change.
- Click on Grant Permissions. A smaller window will pop up.
- In the side bar click on Invite people, and select people for ownership
- At the bottom click on SHOW OPTIONS.
- Click on the dropdown for permissions level and select Full Control.
- Then, click the Share button.
Once shared this way the other owners will be able to modify and delete the file/folder. If deleted, the file will show up in the Recycle Bin of all the owners.
Sharing with MCC Employees
- Right click on the desired document and click Share.
- Under “Send link” is the default line “People in Monroe Community College with the link can view.” To change the permissions to editing permissions, click the drop down at the right of the “To” field and select the desired permissions level.
- Next, add the employees that you want to share with in the “To” field.
- Click Send.
An email with a link to the file is sent to the receiver. It would be easy for a bad actor to make a similar email to try and trick you into clicking on the link. You do not have to click on the link. If you go to your OneDrive online, you can click on the Shared tab in the upper left-hand corner and see the shared file/folder there.
Sharing a Link Outside MCC
Sharing a link to a file is the only way you can share with email addresses outside MCC. These links are set to expire after 30 days. This time limit can be shortened but it cannot be extended.
- Select the file and then select Share from the right click options.
- A window will pop up with “People in Monroe Community College with the link can view” option as the default. In the “Copy link” section click the arrow to the right of “People in Monroe Community College with the link can view.”
- Next, select one of the options for sharing the link. If you share with “Anyone,” an option to set a password for the document appears as well as an expiration date one month from the day. This date cannot be extended.
- In the “More settings” section, select the level of access you want to allow for your document, "Can view" or "Can edit."
- Click the Apply button.
- Click the Copy button.
- Paste the copied link into and email and send it to anyone you want to share the file with. The resulting link has the name of the file. If the file is from a Microsoft Office product, the receiver must have access to Microsoft Office to view the document.
Sharing Options
If you use the share with “Anyone” option, your document may viewed and/or edited by anyone with the link, so this is not a secure method of sharing. If you are afraid of someone sharing the link but the information is confidential, set a password for the file/folder.
Unless you have turned on “Block Downloads,” the document can still be downloaded. If downloaded, the receiver would be able to enable editing and then make changes. However, there is no way for them to save the changes back to your OneDrive.
Removing Access to Files in OneDrive
- Right-click the file and select Manage access.
- To stop sharing with everyone, click Stop sharing at the top of the dialog box.
- For link-based access:
- Copy the link to share it again, or
- Click the "X" to remove access for anyone with the link. Note that you'll need to share a new link for future access, and the old link will no longer work.
- For direct access, click the "X" next to the person's name or email address to remove their access. They won't receive an email, but they'll see a "no access" message if they try to open the file from their OneDrive.
The receiver can request access again. This will send an email to the owner of the file.
Using OneDrive to Create Secure File Upload Requests
Microsoft OneDrive includes the ability to create a folder and securely request files from internal or external users, allowing them to receive a link to a web portal where they can upload files. These upload links are valid for 30 days, and only allow the recipient the ability to transmit new files to this folder.
It is the responsibility of all college users to closely guard and secure the contents of their OneDrive folders in accordance with the College’s data handling policies and guidelines.
- Log in to Microsoft 365 and the OneDrive Web App
- In a web browser, access https://office.com and log in with your MCC Network Account credentials and authorize access via multi-factor authentication.
- Click the grid icon in the upper left and select the OneDrive app.
- Create New Folder to Receive Uploaded Data
- In OneDrive online, create a new folder to receive your documents by clicking the New button and selecting Folder.
- Give the folder a descriptive name and click Create.
- Create “Receive Files” Request Link
- Select the newly created folder and click the Request files button.
- Provide a descriptive name for your file request that will be seen by the recipient(s) and then click Next.
- Enter the email addresses of users who should receive the file upload request and link and click Done.
- Receive and Process Uploaded Document(s)
- The specified users will receive a notification via email with a link to upload their file(s). Note that the address it is coming from is no-reply@sharepointonline.com.
- Once the recipient has uploaded the desired content, the user who created the upload request will receive an email notification indicating the receipt of files into their OneDrive folder.
- Remove “Receive Files” Request Link
After confirming successful receipt of the data, all sharing access should be removed from the OneDrive folder for security purposes. - RIght click on the folder and click the Share button at the top and select Manage access.
- Click the “…” button next to the access link.
- Click the ‘X’ to remove the access link and click the Delete Link button.
Version History and Restoring OneDrive
Version history and restore options only go back 93 days. You cannot restore to versions of the file that are more than 93 days old.
To see the version history:
- Go to OneDrive online.
- Right click on the file/folder and click on Version history. The history will open in a sidebar to the right. There you can see the version, when it was modified and who modified it.
- Select one of the versions (click on the version number) to have the document restored to that point. The document will open a Microsoft program on your computer. At the top of the program under the ribbon, there are two buttons, Compare and Restore.
- If you choose Compare, the older version will open as a new document with a different name. To replace the current version with the older one, close the new version and save the older version back to OneDrive with the original name.
- If you know you want the older version you can just click Restore and have the newer version replaced with the older one.
To restore your whole OneDrive to an earlier state:
- Click on the settings gear in the top right corner and click on Restore your OneDrive.
- Choose a date and time. You will see a chart of your OneDrive activity and a list of specific file changes.
- Select what date/time you want to restore the files from and then click the Restore button.
Use Caution when using Restore -- The changes that were made after that date/time will be lost.
Teams in Microsoft365
Settings
To access settings:
- Click on the Activity icon.
- Next click on the three dots to the right (more options).
- Then click on Notification settings.
Change the look of Teams or customize your notifications in Settings.
Teams Sidebar
Activity
See all activities in your Team. Click on the "Feed" dropdown to switch between the "Feed" and "My Activity" views.
- Feed - lists every post in your teams in chronological order
- My Activity - shows your personal activity and posts in Teams.
Chat
- Click on the Chat icon (square with a pen) to start a chat.
- Type a name, and the program will suggest contacts.
- You can include multiple names or groups.
- Chats are available with anyone at MCC. THey do not need to be a member of your Team.
- In a channel, double-click a person's circle icon to open a separate chat window.
Teams
- Clicking on Teams will either bring you back either to the channels for the team you were last in or to the top level where you can see all your Teams.
Files
- Quick access to files in Teams and also in your MCC OneDrive.
Availability
- Colored dots overlaying a person's avatar (their picture or initials) indicate availability.
- Teams will display availability based on your Outlook calendar.
- To change your availability, click on your avatar in the upper right-hand corner and then click on your status.
- Choose the status you wish from the drop down.
Navigation Tabs
- Use the tabs across the top of the chat or channel to move between posts and files.
- The files tab will list all the files that were shared in that chat or channel.
- Create a new tab by clicking on the plus at the far right. This can be useful to add a tab to a frequently used web page or an app.
Apps
There are many apps available in Teams. The MCC Employee Technology Support Desk is not versed in all the different apps. If you get a message saying you have to contact an administrator, call Employee Technology Support Desk at 585-292-8324, option 3, M-F 8:45am-4:45pm or submit a Technology ticket.
Creating a Team
To create a Team:
- Go to the top level of Teams. This can be done by clicking on the Teams icon in the sidebar twice.
- Next click on Join or create team.
- Then click on Create team.
- Choose the type of team you would like to create.
- Give the team a name and choose the privacy level of the team.
- Click the Next button.
- Add names of people you want on the team.
- Click the Next button.
- Choose the level of access you want the participants to have. Every team should have more than one owner.
- Click the Close button and your new team will open.
Leaving a Team
When a Team is deleted, all Teams activity in standard and private channels, files, and chats are also deleted for that Team.
If you no longer want to be a member of a Team, you should leave that Team.
- Right-click on the three dots to the right of the Team name.
- Click on Leave Team from the drop-down.
Teams Need Owners
Assign multiple owners to a Team and/or a Channel to ensure file preservation. If a Team owner leaves without designating a new owner, the team will still exist, but members can't add new colleagues or change team settings.
Teams Files
File Owners
If the file is posted in a Teams channel, everyone who is an owner of the channel is also the owner of the documents posted in that channel. The Team owners can see the names of all private channels, but they can't see the files, conversations or member list of a private channel unless they are members of that private channel.
If a Team owner leaves without assigning a new owner, the team still exists, and its content stays intact. However, members cannot add new colleagues or change team settings. To avoid issues, assign more than one owner to a Team or Channel. Keep in mind that deleting a Team will also remove its standard and private channels, files, and chats.
Upload a File to Teams
To upload a file to a channel or chat:
- Click on the paper clip below the text field
- Cut and paste the file from File Explorer to Teams
- Click on the Files tab at the top and select Upload
Once the file is uploaded, the file appears in the Files tab at the top of the page. If the file is a Word, Excel, or Power Point file the file can be edited in Teams. More editing options will appear when the file is open.
- Anyone with access to the channel can edit the file.
- Multiple people can edit at the same time.
- The document will change in real time.
Editing the document in Teams will not affect a copy on the M drive. Avoid copying a file from the M/U-drive to Teams to prevent creating versions of a document that do not match.
Open the Teams file in a Browser or the App
Opening a file in Teams leaves you unable to access the rest of your Teams. It may be easier to open it in a browser or on the desktop app.
Open a Team File in a Browser
You can open a file in a browser with an online version of the Microsoft program you are using (Word, Excel, etc.). To open the file in a browser:
- Click on Editing in the upper right corner.
- Select Open in Browser.
- Close the file in Teams and get back to your channels and chats.
Your changes made online will be made in the document in Teams in real time.
Open a Team File in the Desktop App
- Click on Editing in the upper right corner.
- Click Open in Desktop App to open it on the program on your computer. For your changes to be saved with the version in Teams,You must be logged into your account through the desktop app.The automatic save symbol should be in the upper left-hand corner.
If you are not logged in, you are essentially working on a copy and your changes may be lost.
Note: If you do a “Save as” and save the document back to your desktop, the M drive or some other area, the document that has been saved is now a copy and changes to it will not update back in Teams.
Linking Teams Folders to OneDrive
To have your Teams files show up in OneDrive folder in File Explorer you must link the Teams folder to My Files in your OneDrive online. In Teams:
- Select the folder by clicking the circle to the left of the file name.
- Next, click on Add shortcut to My Files at the top of the page.
Once the files are linked to My Files in OneDrive, they can be seen in the OneDrive folder in File Explorer. OneDrive must already be set up on the computer and the files must be synced.
CAUTION: Deleting any files through File Explorer deletes the files from OneDrive or Teams. Use extreme caution if deleting from shared file locations!
Contact Information
The Technology Support Center is the essential contact point for all MCC employees, providing one number for most service situations.
M-F 8:45am - 4:45pm
(585) 292-8324