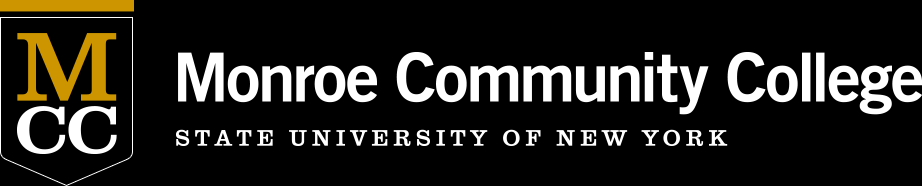New Hire / Rehire
Welcome to Monroe Community College
What is the myMCC Portal? The College web portal myMCC is a centralized resource that allows you to connect to online resources such as employee email, required trainings, and other employee tools. You will also use myMCC to access your timesheet, complete required tax forms, and setup direct deposit for your paycheck.
Let’s get started! Below are step by step instructions to assist you in the setup (or reset) of your myMCC network account and complete onboarding tasks.
Onboarding Tasks
Activate your MCC Network Account
- Using a web browser, go to Network Account Services
- Select 'Set Up Account'
- Follow the directions on screen using the network account information sent to you via email
For rehires: If it states that your account is already setup, please go back and select Reset Password to create a new password. Be sure to update your account recovery information.
Setup Multi-factor Authentication
MCC uses multi-factor authentication (MFA) and supports use of the MS Authenticator app.
You will be prompted to enroll when you log in to a college resource. It is simplest to set up MFA using text to start and then adding push notifications using the Microsoft Authenticator app on a mobile device. Be sure to add a second method (home phone, dedicated office phone) in case you should lose your mobile device or leave it at home.
For rehires: If you are already setup, be sure to review and update your MFA methods to your current information. Go to Tech Tips for more detailed instructions.
Access your MCC E-Mail Account
- Log in to the myMCC portal – Employee selection
- Select the Outlook Email tile
Complete your Tax Forms
Please note: You can disregard this task if you already completed tax forms in your most recent onboarding packet sent you via Hirezon/Interview exchange. If you have not yet completed tax forms or wish to update your tax forms, please use the below instructions to submit to Payroll.
For new hires (never previously worked for MCC):
- Download the NYS tax withholding form, fill it out and save to your device
- Download the W-4 Federal withholding form, fill it out and save to your device
- Email completed forms to Payroll
For any rehires/returning employees:
- Log in to the myMCC portal – Employee selection
- Select the Employee Home tile
- Select the Time Reporting tile
- Select B9 Employee Self-Service
- Expand the Taxes section for completing federal tax form
- Return to the Employee Home tile
- Select Online Forms
- Select the + next to Payroll to expand the list. Click on NYS Tax Withholding Form
Note: Tax forms must be completed within 14 days of hire date.
Setup Direct Deposit
- Log in to the myMCC portal – Employee selection or return to the Employee Home tile
- Select Online Forms.
- Select the + next to Payroll to expand the list
- Select Direct Deposit Authorization
Register your Vehicle for Parking
At this time, it is not required to register your vehicle. If you have any questions, please email Parking Requests (parkingrequests@monroecc.edu).
Go to the Parking Services webpage to read more about parking at an MCC campus. Please direct questions by email to Parking Services or call (585) 292-2700.
Complete Employee Mandatory Compliance Trainings
All employees must complete compliance trainings for Technology Services, Human Resources, and Employee Health & Safety. Trainings for hires are to be completed within two weeks of start date and completion is tracked by the college.
- Log in to the myMCC portal – Employee selection or return to the Employee Home tile
- Cyber Security Awareness Training – You will receive an email informing you that you have been assigned training.
After you have received the email (which indicates your account is properly setup in that system), to complete the training: - Select the Technology tile
- Select the Technology Training tile
- Select Cyber Security Awareness Training. After you log in, any assigned training modules including the mandatory annual training module will appear on your dashboard.
- Human Resources Training
- Select the Brightspace tile
- In the My Courses area, select Professional Development to view the annual required trainings
- Sexual Harassment Response and Prevention
- Keeping Children Safe on Campus
- Workplace Violence Response and Prevention
- Environmental Health & Safety Training
- Select the Brightspace tile
- In the My Courses area, click on Professional Development – EHS Training Series to view the annual required trainings. Be sure to check for all training course(s) your department must complete.
Setup your MCC Zoom Account
All MCC employees have access to the MCC Organizational zoom account.
- Open Zoom
- Select sign-in. At the sign-in page, scroll down and click on the SSO sign in button (looks like a key).
- On the next screen, type monroecommunity in as the company domain, hit continue
- Sign in with your full MCC network account (including @monroecc.edu) and password and authenticate when prompted
For Technology Help and Assistance
- Log in to the myMCC portal – Employee selection
- Select the Technology tile to access tech tips, documentation, and guides
For more assistance, call the Employee Technology Support Center at (585) 292-8324 (TECH), option 3, Monday through Friday from 8:45am to 4:45pm or select the Technology Service & Requests tile to submit a technology ticket.
For Human Resources Help and Assistance
Email HR@monroecc.edu or call the Human Resources Office at (585) 292-2048.