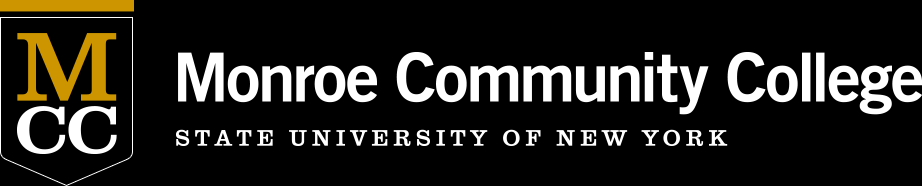Tech Tips
ACCESSING MCC SYSTEMS-MULTIFACTOR AUTHENTICATION (MFA)
- Enrolling in Multi-Factor Authentication
- Adding or Modifying your MFA Setup
- Changing Your Default MFA Method
- MFA FAQs
Accessing MCC Systems off Campus
- Acronis M Drive Access and AnyConnect VPN
- Changing Your Password on a Remote Computer
- How to Access Commonly Used MCC Resources from Off-Campus
- Prevent Expiring Software Licenses while Working remotely
- Voicemail (from off-campus and via the web)
- VPN Tips
- Zoom Tips
Banner 9 Documentation
CALENDAR
- Focused Inbox Tips
- Quick Steps in Outlook
- Reducing Mailbox Size
- Searching Emails in Outlook
- Sending Email to the Entire Class
- Setting Up Delegates in Outlook
- Setting up Email on Mobile Devices
- Turn Off Viva Insights
New Employees
OneDrive
Passwords
- Change Password
- Changing your Password on a Laptop
- Changing your Password on a Remote Computer
- Forgotten or Expired Password
- Update Account Recovery Information
- Guest Login Information
Printers
Software
- Add myMCC.monroecc.edu to Your Home Page(s)
- Allow a Popup Window in a Web Browser
- Clearing the Web Browser Cache
- Discounted Software and Apps
- Office 365 Installation
- Open a Blank Document Default in Word
- PDF Forms
- Prevent Expiring Software Licenses While Working Remotely
- Saving a Word Document as a PDF
Teams
Technical Support
TELECOMMUNICATIONS
- Accessing Voicemail from off-campus and via the web
- Call Forwarding
- Cisco Finesse Quick Guide
- Cisco Jabber Quick Guide (for ACD line users)
- Cisco WebEx Quick Guide
- Quick Reference Guide for Cisco Phones
WiFi
Windows 10
Windows 11
- Personalize
- Taskbar
- The Start Button
- Right Click Menu
- New Features
- Creating a Desktop Shortcut to a Folder or Document
- Creating a Desktop Shortcut to a Webpage
- Creating a Desktop Shortcut to a Program
- Displaying Your Desktop
ZOOM
Banner 9 Documentation
Banner 9 documentation can be found on the M drive at: M:\MCC\Teams\Banner SC\Banner 9.
CALENDAR
Create a New Calendar in Outlook
To create a new calendar in Outlook:
- Open the program to the Calendar view.
- Go to the Folder tab.
- Click on Open Calendar.
- Select Create New Blank Calendar.
- Name your calendar and click OK.
The new calendar will show up in the sidebar with the other calendars.
Sharing a calendar in Outlook
Note: You can only share Outlook calendars with people who have an @monroecc.edu email.
To share a calendar in Outlook:
- In Outlook close all other calendars except the one you want to share.
- In the Home tab click on Share Calendar. A new window will pop up.
- In the “To” field add the people you want to share the calendar with.
- You can check the box next to, “Recipient can add, edit, and delete items in this calendar,” if you want the recipients to have those privileges.
- Click the Send button.
When the recipients receive the email notifying them that have access to this calendar they need to click the Open this Calendar button in the email message. The Calendar will now be listed with the other calendars in their Navigation Pane.
When the employee who created the calendar separates from MCC the calendar will disappear with their account. To preserve the calendar, another employee can create a new calendar and then copy items on the old calendar into the new calendar.
Your MCC Outlook email account should be reserved for MCC-related business and emails. You should have a separate, personal email account for private emails related to personal affairs, shopping, banking and other financial transactions. One benefit is that by keeping personal email separate makes it easier to recognize phishing for what it is.
Junk/Spam Mail – Email Quarantine
Microsoft has enhanced our security measures for Outlook and is directing some messages, identified as spam and/or phishing, to a quarantine for each MCC email account. You may receive email notifications from quarantine@messaging.microsoft.com about some of these emails. The notification has links to Review Message, Release, or Block Sender.
Instead of clicking on the link in the email, you can login directly to the Microsoft Defender Portal to access your quarantine.
Finding ‘Junked’ Emails
Someone sent you an email but you do not see it.
- Check your Junk Email folder in Outlook.
- Go to Microsoft Defender Portal and log in with your MCC credentials.
- Look through the list of emails and put a check mark next to the email to review.
- Select Preview Message from the top navigation.
- If the email is valid, select Release to return it to your inbox.
Quick Steps in Outlook
This is an easy way to move emails to a specific folder with one keyboard sequence or click, saving time. For example, Windows Outlook users can file emails by pressing control + shift + v and then selecting their desired folder from a list. You can drag and drop messages, but be careful to drop the email into the desired folder!
You can also create multi-step processes, like reply and delete (if there are no attachments).
How to Create a Quick-Step in Outlook
This is an easy way to do a multi-step process, like create a task and delete the original email in one-click.
- Right click on an email. Hover over Quick Steps from the drop-down and then choose an action or hover over New Quick Step and then choose an action.
- Follow the prompts to create the quick step.
- Click the Save or Finish button at the bottom of the quick step set up.
Using a Quick Step
In Outlook, the Quick Steps are in the Home tab in the ribbon. If you pop open a message, quick steps can also be found in the ribbon of the Message tab.
Click on the quick step action to run it.
Reducing Mailbox Size
We recommend reducing mailbox size by:
- Unsubscribe from organizations that send unwanted email. (search and delete those emails already received).
- Not using your email to share documents. Instead put the document in a folder that all parties can access in Teams, OneDrive, or the M drive. You can quickly copy an M drive path using file explorer. Just do a copy and paste of the address bar.
- There is an article on File Sharing in OneDrive in the Microsoft Tips link in the sidebar on this page.
Use the Mailbox Cleanup Tool
Go to File > Tools > Mailbox Cleanup
From there you can use “Find items older than” or “Find items larger than” to search through all your folders to find large emails or old emails.
Rules in Outlook
Use rules to organize your email and keep your inbox in order. Create a rule based on a message.
- Right-click a message and select Rules > Create Rule.
- Select a condition, and what to do with the message based on the condition.
- When you're done creating the rule, select OK.
- To use the rule right away, click onRun this new rule now on messages already in the current folder checkbox, and then select OK.
Searching Emails in Outlook
You can type a number of phrases in the Search box at the top of the Outlook message list.
Use the drop-down next to the search bar to narrow your search.
NOTE: Outlook uses prefix matching. So if you type ray into the Search box, Outlook will return messages that contain ray, like Ray, Raymond, and rays, but not disarray or tray. Searching for "365" will NOT find messages that contain "Office365".
You can use AND, NOT, OR to refine your search. Operators should be in uppercase letters. Search words are not case sensitive.
Examples of Search in Outlook
- If you type in Bob Moore you will get all items that start with bob or moore in them.
- If you type in Bob AND Moore it will return items with Bob and Moore but not necessarily in that order. The email must have both words in it to get a hit.
- If you type “Bob Moore” with quotes it will search for that exact phrase. Robert Moore will not show up.
- If you type from:”Moore, Bobby” the search will find all the emails from Bobby Moore.
- If you type attachments:presentation.pptx the search will find items that have attachments named presentation.pptx or an attachment that contains presentation.pptx within its contents. Typing attachments:*.pptx will find all the Power Point attachments.
- If you type in subject:”Bobby Moore” the search will find all the items with Bobby Moore in the subject line.
- Mix and match. If you type from:”Moore, Bobby” about:”status report” the search will find all the emails from Bobby Moore that have the phrase “status report” in the subject line or body.
Sending Email to the Entire Class Through outlook
From a Campus Desktop
- In Outlook click on New Email.
- When the window opens, click the To button which opens the Global Address List.
- To search for your class, enter the abbreviation for the semester and the 2 digit year. For example Fall 2020 would be FL20.
- Fall = FL
- Spring = SP
- Summer = SU
- Intersession = IN
- Follow that with a dash and then the 3 character designation for subject (i.e. BUS, PPE, NUR).
- Enter another dash and enter the class number.
- Enter another dash and enter the section number. The entire format will look something like this – SP20-BUS-104-001
- Once the class is highlighted, click Bcc below the search list and then click OK. Do broader searches by leaving off fields. For example, to find all Math classes you could search for FL20-MTH.
- Your class will now be inserted in the “Bcc” field. If you click the plus sign to the right, you can expand the list and see the names. It's generally best to "blind carbon copy," or Bcc, your students so that they don't see each other's email addresses, and don't accidentally email the entire class when they mean to just email you. You can address the email to your own MCC email address in the "To" field.
- Now, type up and "Send" your email just as you normally would. Put the course prefix and section number in the "Subject" field, so that both you and your students can keep track of which course you're communicating about, and not confuse it with a different course and/or section.
From the Outlook Web App (OWA) Online
- Access OWA at https://outlook.office.com/mail/ or from the Employee Email in myMCC.
- From Outlook, click New.
- On the right end of the "To" field click on Bcc. It's generally best to "blind carbon copy," or Bcc, your students so that they don't see each other's email addresses, and don't accidentally email the entire class when they mean to just email you. You can address the email to your own MCC email address in the "To" field.
- In the "Bcc" field type in the abbreviation for the semester and the 2 digit year. (Example: for Fall 2020, enter FL20).
- Fall = FL
- Spring = SP
- Summer = SU
- Intersession = IN
- Follow that with a dash and then the 3 character designation for subject (i.e. BUS, PPE, NUR).
- Enter another dash and enter the class number.
- Enter another dash and enter the section number. The entire format will look something like this – SP20-BUS-104-001
- Now, type up and "Send" your email just as you normally would. Put the course prefix and section number in the "Subject" field, so that both you and your students can keep track of which course you're communicating about, and not confuse it with a different course and/or section.
Setting Up Delegates in Outlook
To give someone permission to view/edit your calendar or inbox you must first set them up as a delegate. This can only be done through Outlook, not the Web App in myMCC. To setup delegates, open Outlook and do the following:
- Click the File tab and then click the Account Settings button.
- Select Delegate Access from the drop-down menu.
- In the Delegates dialog box, click the Add button.
- In the Add User dialog box, click in the search box and start typing the first few characters of the person who you wish to delegate rights to.
- Once you find the name, select it and then click the Add button. Click OK.
- In the Delegate Permissions box that pops up select the desired level of rights you would like the person to have for each Outlook item.
- As an additional step, place a check in the box to automatically send a message to the delegate summarizing the rights you have given and/or select whether the delegate can see items marked as private on your calendar.
- Click OK and then OK again.
Setting up Email on Mobile Devices
Important: When you change your MCC Network Account Password, be sure to update it on your mobile device as well for email and MCC WiFi. You will need to go through Multi-factor Authentication to set up email on your phone.
Install and Set Up the Outlook Web App
- Go to the Google Play Store or the Apple App Store and install the Microsoft Outlook app.
- Open the app and select Add Account and then Office 365.
- Next, you will have to fill in your user name and password.
- Then you will have to authenticate.
- At the “Would you like to add another account now?” prompt, choose Maybe Later or Skip (unless you want to add another account).
The Outlook app will have its own icon separate from your phone’s native email app.
Alternate Method of Adding Your MCC Email to your Mobile Device
- On your mobile device, add a new mail account via Microsoft Exchange/Corporate Exchange. On iOS this can usually be done by going to Settings > Mail > Accounts. On Android this can usually be done by going to Settings and then Accounts.
- Select Add Account and then Office 365.
- Enter your email address. If Sign in is an option, choose it. Do not choose Manual Setup. It may also ask for you to give a Description. Name the account whatever you want the account to be called on your phone.
- Then you will have to authenticate.
- Once these steps are completed successfully, you can find your email by going to your apps and clicking the email app. Your MCC email should load.
Note: Caution! The contacts in your MCC email account will merge with your phone's contacts if you use this alternate method. When you separate from MCC, those contacts will disappear as you will lose access to MCC email.
Taming Your Inbox
Process your messages by using the Four Ds.
- Delete it.
- Do it (respond or file for reference).
- Delegate it (forward).
- Defer it (using categories and flags) for a second review in your task list/email.
Focused Inbox Tips
Best Practices:
- Best practice would be to always scan OTHER on a regular basis. (You just need to click on the tab and scan the sender.)
- By default, Outlook posts a notification at the top of the inbox alerting you to new emails in Other or Focused depending on where you are.
- Change how your messages get organized:
- From your inbox, select the Focused or Other tab, and then right-click the message you want to move.
- If you're moving a single message from Other to Focused, select Move > Move to Focused inbox. Select Always move to Focused inbox if you want all future messages from the sender to be delivered to the Focused tab. (or vice versa to take something from Focused to Other for future emails).
- Create a Rule
- When an email you would like to appear in the Focused Inbox arrives in the Other Inbox, click the ellipsis in the upper right corner and choose Advanced actions > Create rule. Under Always move messages from <sender name> to this folder:, choose Inbox, then click OK.
How to turn off Focused Inbox in Outlook App:
- In the Outlook app, go to the View tab.
- Click on Show Focused Inbox.
The “Show Focused Inbox” button toggles the Focused Inbox setting on or off.
How to turn off Focused Inbox in Outlook online:
- Go to https://outlook.com/monroecc.edu or access email from myMCC.
- Click on the settings gear in the upper right-hand corner.
- At the bottom and click on View all Outlook settings.
- The settings should come up with the “Layout” tab selected on the left.
- Under “Focused Inbox,” click on the button next to "Don’t sort my messages."
- Click the Save button.
Turn Off Viva Insights
- Go to https://outlook.com/monroecc.edu or access email from myMCC.
- Click on an email so you can see it in the reading pane.
- In the upper right-hand corner where the “Reply” and “Forward” icons are, click on the more options icon (the three horizontal dots).
- Next click on Get Add-ins.
- On the left menu, click on My add-ins.
- Find Viva Insights in the list and click on the more options button (the three horizontal dots) in the corner of the box.
- Then click Remove in the drop down.
Viva Insights should now be removed from Outlook.
NEW EMPLOYEES
Set Up MCC Account
- To set up an account go to https://myaccount.monroecc.edu/
- Then click on Set Up Account.
- Next enter the email or cell phone number the new employee provided to Human Resources when they were hired. (This is the same information that is sent to the new employee via their personal email and in a letter sent to their home address).
- The system will send them a verification code. After they enter the code they will be able to create a password.
- Log in to the myMCC portal, using your newly created password by either:
- Going to www.monroecc.edu, scrolling down and clicking Employees. then clicking Login Now or
- Going directly to myMCC.monroecc.edu
- The first time logging in you will be prompted to complete multi-factor authentication (MFA) registration. When you go to log in there, it will tell you that your organization needs more information.
- On the next screen, choose Authentication Phone.
- From there you can enter a phone number and use it to receive a verification code.
- The system will text you a code. Type in the code and verify.
- After that it will ask you if you want to stay signed in and you can answer Yes or No.
- Once you are setup for MFA, it is strongly recommended to add the Authenticator app, setup Push notifications and make that your default method as both the most secure and most convenient method.
Password Rules
Best practice is to create a password that is a passphrase of 3 or 4 unrelated words separated by blanks following our password requirements (see below A Password must have). This type of password is easy to remember and extraordinarily difficult to crack. For example: Jack Ate Pancakes2!
A Password Must Have:
At least 14 characters and at least three of the four things below:
A lower case English character (a-z),
An upper case English character (A-Z),
A number (0-9),
A symbol (!, ?, $, #, %, *, etc.)
A Password Must Not Have:
Your account name,
Any parts of your name,
A space at the beginning or end,
A non-US keyboard character,
Been used previously
Change Password
The easiest way to change your password is from a computer on campus.
Remember:
When you change your MCC Network Account Password be sure to update it on your mobile device as well for email and MCC wifi. If you use Perceptive Content & Argos, use your new network password when logging into these systems.
The password rules are below. If you run into trouble call Technical Support at 292-TECH (8324), option 3, for help.
Password Change On Campus:
- Logon the computer using your username and password.
- From the Desktop: Press Ctrl, Alt, & Del.
- Click on the words, Change a password.
- Fill in the requested information.
Password Change Off Campus:
- Go to myaccount.monroecc.edu.
- Next, click Sign In.
- Sign in with your user name and password.
- Click on the box that says Change Password.
- Follow the prompts to change your password.
Password Rules
Best practice is to create a password that is a passphrase of 3 or 4 unrelated words separated by blanks following our password requirements (see below A Password must have). This type of password is easy to remember and extraordinarily difficult to crack. For example: Jack Ate Pancakes2!
A Password Must Have at least 14 characters and at least three of the four things below:
- A lower case English character (a-z),
- An upper case English character (A-Z),
- A number (0-9),
- A symbol (!, ?, $, #, %, *, etc.)
A Password Must Not Have:
- Your account name,
- Any parts of your name,
- A space at the beginning or end,
- A non-US keyboard character,
- Been used previously
Forgotten or Expired Password
Remember:
When you change your MCC Network Account Password be sure to update it on your mobile devices as well for email and MCC wifi. If you Use Perceptive Content & Argos, use your new network password when logging into these systems.
The password rules are below. If you run into trouble call Technical Support at 585-292-TECH (8324), option 3, for help.
Reset your password
- Go to myaccount.monroecc.edu .
- Click on the large button that reads Reset Password.
- Then just follow the prompts.
Password Rules
Best practice is to create a password that is a passphrase of 3 or 4 unrelated words separated by blanks following our password requirements (see below A Password must have). This type of password is easy to remember and extraordinarily difficult to crack. For example: Jack Ate Pancakes2!
A Password Must Have at least 14 characters and at least three of the four things below:
- A lower case English character (a-z),
- An upper case English character (A-Z),
- A number (0-9),
- A symbol (!, ?, $, #, %, *, etc.)
A Password Must Not Have:
- Your account name,
- Any parts of your name,
- A space at the beginning or end,
- A non-US keyboard character,
- Been used previously
Update Account Recovery Information
Update your account recovery information so you can reset your password:
- Go to https://myaccount.monroecc.edu/
- Click the Sign In box and login with your MCC credentials.
- Next, click on the Account Recovery tab in the menu on the left. You will see the information the college has for your account recovery email address and phone number. The recovery information needs to be a personal cell phone number and personal email address (not your MCC email).
- Enter or change your information. The system will ask you to confirm your phone number/email address by sending a verification text or email.
- Retrieve the code from your phone/email and then type the code into the form.
- Once the phone number/email address is confirmed click the Next button and your information will be updated.
Guest Login Information
To obtain guest credentials for MCC visitors, do the following:
- Log in to myMCC at mymcc.monroecc.edu.
- Click on the Technology tile then click on the Technology LInks tile.
- In the "Technology Links" box, click Guest Account. You may get a prompt asking for your credentials again.
- Select whether the guest is a student guest or a faculty/staff guest and enter a brief description for "Purpose of request."
- Click Submit.
- A guest username and password will be displayed. The password is good for the day.
PRINTERS
See MCC Print Program website for more information on location of shared printers and updates.
Adding a Network Printer
To add a networked printer to your PC:
- Click the Search button (the magnifying glass) in the bottom left of your screen and type the following into the search bar:
- For Brighton printers use: \\mcc-b151
For shared printers* in Buildings 5 and 8 SELECT Brighton-PrintReleaseStations - For Downtown printers use: \\mcc-d151
- For Applied Technologies Center printers use: \\mcc-b151
- For printers at Public Safety Training Facility use: \\mcc-b151
- Hit Enter. If you typed the command in correctly you should see a window with several printers listed. Printers are listed as P-Bldg.#-room#-printer (i.e., P-04-107-01) or Print Release Stations.
- Double click the desired printer and let it fully install.
Note: Type the command exactly as stated with backslashes and no spaces. (i.e., \\mcc-b151).
*The Print Release Stations are the new network printers currently installed in buildings 5 and 8. If you print to a Print Release Station queue, you can pick up your job at any Print Release Station printer. Print Jobs submitted that are not released are purged after 24 hours.
Adding a new print server to a Mac
Important note: Once the printer is added, when you print to it for the first time, you should get dialog box that asks for your user name and password, your user name is the first part of your email: (for example mytest@monroecc.edu the user name is mytest) and your password is your current MCC password. It is recommended that you click on save password to keychain, so you don’t have to type it in each time.
When you have to change your MCC password, you will have to update your password in the keychain otherwise your password will not match and the printer queue will say waiting for Admin. To fix this,
- Open the Keychain Access app (located in Applications folder/ Utilities folder),
- In the search bar start typing the name of the printer (for example B151 or PrintReleaseStation) and double click it,
- Check the show password box, and then you can erase your old MCC password and type the new one in (making sure it is correct) and then click save.
To add the Print Release Station printer to your Mac:
Ventura macOS 13.xx & Newer macOS
- System Settings, Printers & Scanners, (at the bottom)
- Add printer etc, right click (control click) customize toolbar
- Drag advanced icon to the tool bar, click done, click advanced, wait
- Type: choose Windows printer via spools
- URL: smb://MCC-B151/Brighton-PrintReleaseStations
Name: MCC-B151.Brighton-PrintReleaseStations
Driver, (select software if you know which printer it is and have the driver installed (PPD), if not choose Generic PCL Printer - Add, check duplexer
- Click ok
Monterey & Earlier macOS 12.xx
- System preferences, Printers & Scanners, click the + to add a printer
- Right click (control click) customize toolbar
- Drag advanced icon to the tool bar, click done, click advanced, wait
- Type: choose Windows printer via spools
- URL: smb://MCC-B151/Brighton-PrintReleaseStations
Name: MCC-B151.Brighton-PrintReleaseStations
Driver, (select software if you know which printer it is and have the driver installed (PPD), if not you might have to find the PPD - Add, check duplexer
- Click ok
Changing the Default Printer
To change your default printer:
- Click the Search button (the magnifying glass) in the bottom left of your screen.
- In the search bar, type “Devices and Printers” and hit enter.
- Right-click the desired printer and click Set as default printer.
SOFTWARE
Add myMCC.monroecc.edu to Your Home Page(s)
The address for myMCC cannot be set as a home page in the usual way. Here are instructions for each browser.
In Chrome:
- Click on the three vertical dots in the upper right hand corner of the program.
- In the drop down menu click on the word Settings.
- In the new tab that opens, click On startup in the tabs on the left.
- To the right of “Manage on startup pages” there is an arrow, click on it.
- Click on Open a specific page or set of pages.
- Click on Add a new page.
- In the "Add a new page” pop up box, fill in the “Site URL” field with "https://mymcc.monroecc.edu".
- Hit “Enter” on your keyboard or click the Add button.
- Close the tab.
In Edge:
- Click on the three horizontal dots in the upper right hand corner.
- Click on Settings.
- In the left hand column, click Start, home, and new tabs.
- Next click on the button next to "Open these pages."
- Click the Add a new page button.
- A new field will appear. Under "Enter a URL," click in the field and type "https://mymcc.monroecc.edu."
- Click the Add button.
In Firefox:
- Click on the three horizontal lines in the upper right corner of the page.
- Click on Settings (or the gear icon) in the drop down menu.
- From the directory in the left hand column of the new tab, click on the word Home if it is not already selected.
- Go to the "New Windows and Tabs" section. Next to "Homepage and new windows" click the drop down and select Custom URLs.
- In the field below Custom URLs type in "https://mymcc.monroecc.edu". If it is not blank and you want to keep the web pages listed and just add another tab to the startup, type in a “|” symbol after the last web page listed. (“|” is not an “L” or an “I” but it is a character under the “Backspace” key on your keyboard and above the “Enter” key).
Add "https://mymcc.monroecc.edu" after the "|" symbol. - Close the tab.
Allow a Popup Window in a Web Browser
Cybersecurity training as well as other web sites, require a pop-up Window to continue your work on that site. Many web browsers have pop-up windows blocked. Usually something will pop out in the upper right-hand corner of the browser stating the pop up was blocked when it tries to open. Click on that message and it will give you the option to allow it.
If you do not see that message you can allow pop-ups on the browser by following the steps below.
In Chrome:
- Click on the three dots in the upper right-hand corner of the browser.
- Click on Settings in the drop-down menu.
- Click on the Privacy and Security tab on the left.
- Then, click on Site Settings.
- Scroll down and click on Pop-ups and redirects.
- Under the "Allowed to send pop-ups and use redirects" section click the Add button.
- Enter the web address you are using that requires the pop-up. For example, in the case of Cybersecurity training you would enter "https://training.knowbe4.com"
- Click the Add button.
In Firefox:
- Click on the three horizontal lines in the upper right-hand corner.
- In the drop-down menu click on Settings.
- Click on Privacy & Security in the left-hand menu.
- Scroll down to the "Permissions" section.
- Look for the "Block pop-up windows" text and click on the Exceptions button to the right.
- In the "Address of website" field, type in the web address you are using that requires the pop-up. For example, in the case of Cybersecurity training you would enter "https://training.knowbe4.com"
- Click the Allow button.
- Click the Save Changes button.
In Edge:
- Click on the three horizontal dots in the upper right-hand corner.
- In the drop-down menu click on Settings.
- Click on Cookies and site permissions in the left-hand column.
- Scroll down and click on Pop-ups and redirects.
- Click the Add button to the right of "Allow."
- In the "Add a site" field type in the address of the web address that requires the pop-up. For example, in the case of Cybersecurity training you would enter "https://training.knowbe4.com"
Clearing the Web Browser Cache
If a page in your browser is not loading correctly you can try to fix it by clearing the browsers cache. First, close or navigate off the page that is not loading correctly. Do not close the browser.
To clear the cache in Chrome:
- Click the three vertical dots in the upper right hand corner.
- Then, click on Delete browsing data.
- A new page will open with a "Delete browsing data" window.
- Set the “Time range” to All time. “Browsing history,” "Cookies and other site data" and "Cached images and files" are checked by default.
- Click on the DELETE DATA button.
To clear the cache in Firefox:
- Click on the four horizontal bars in the upper right hand corner.
- Click on Settings.
- In the left hand menu bar click on Privacy & Security.
- Under the “Cookies and Site Data” section click on Clear Data.
- In the popup window, “Cookies and Site Data” and “Cached Web Content” should be checked.
- Next click the Clear button.
To clear the cache in Microsoft Edge:
- Click on the three horizontal dots in the upper right hand corner.
- Click on Settings in the drop down menu.
- Click on Privacy, search, and services in the left hand column.
- In the “Clear browsing data” area click on the Choose what to clear button.
- “Browsing history,” “Download history,” “Cookies and other site data” and “Cached images and files” should be checked.
- Click on the Clear now button.
Discounted Software and Apps
MCC Employees can purchase certain software packages at an extreme discount.
To do this, login into myMCC. Next click on the Technology tile. Next, click on the Technology Links tile and click the link MCC E-Academy Software Store. Once in the store click on the words Faculty/Staff in the blue bar near the top of the page.
Please be aware:
- There is very little support for these purchases so be sure to follow installation instructions carefully.
- Write down the Product Key or save it to a file. Make sure you can get to the file with your product key if your computer crashes. You will need to reference your product key to reactivate software. You will not be able to access it online after 30 days.
- Purchasing a back-up installation disc is optional and adds to the cost but it ensures that you will be able to reinstall the software in the future if you should ever need to. Consider this if you think you may need it. If the software needs to be reinstalled and you do not purchase the disc, you will not be able to reinstall from the store. However, most software is available online at the manufacturers website.
Office 365 Installation
All active employees and students have a Microsoft 365 account and access to office.com. You can install Office on up to 5 devices. Once separated from the college you will no longer have access to these Office 365 programs as you will no longer have an MCC network account to login.
- Go to https://office.com.
- Click on Sign In.
Log in using your full MCC network account (including the @monroecc.edu for employees or @student.monroecc.edu for students). It will switch to a MCC branded page for you to enter your MCC password.
Once logged into office.com:
- On the left, web-based programs are listed. These can be used anywhere anytime but they are a pared down version of the Office programs as they run in a webpage.
- The most recently used files from OneDrive or Teams will show up in the Office 365 window.
- There is a download for Office 365 apps in office.com.
To install MS Office:
- Click on Install Office In the upper right-hand corner.
- Next click on Office 365 apps.
- Office 365 will be downloaded to the computer.
- To install Office 365, click on the downloaded file.
- After installation, when you open an Office program, you may have to sign in once more.
Open A Blank Document Default in Word
To skip the opening page of Word and always go directly to a blank document follow the steps below:
- Open a blank word document.
- Click the File tab and then click Options.
- In the General tab, scroll down to “Start up options” section.
- Uncheck the checkbox next to “Show the Start screen when this application starts.”
- Click on the OK button.
PDF Forms
Fillable PDF forms are becoming standard for many departments. View information on how to complete and sign fillable PDFs, including how to save and submit a completed form via email.
Prevent Expiring Software Licenses While Working Remotely
To keep the software licenses for Windows and Office up to date Tech Support recommends connecting to MCC servers once a month using Cisco AnyConnect VPN. By connecting to MCC servers, the Windows 10 and Microsoft Office licensing will be kept current. Connecting will also allow you to update your password on the MCC computer.
Connecting with the VPN
To connect using the VPN go to your Windows search bar and type in “Cisco AnyConnect.” “Cisco AnyConnect Secure Mobility Client” app will pop up. Click on it. There is a field that should have “myvpn.monroecc.edu” in it. If it is blank type "myvpn.monroecc.edu” in the field. Next hit the “Connect” button. Enter your username and password (you do not need the @monroecc.edu in your username). Next, click the “Accept” button. Once AnyConnect VPN says you are connected, you have connected to MCC servers and the licenses will refresh automatically.
Update Computer Password
When your password expires for MCC, it may not change on the MCC computer because you have not connected to MCC servers. Once connected, the server will see the password on the computer is out of date.Then you will get a message asking that you lock the computer and sign back in. When signing back in use your new password. This will update the password on the computer.
There are several ways to lock the computer. One way is to hit the Windows logo key and the ‘L’ key on your keyboard at the same time. The Windows logo key on the keyboard looks like the Start button at the left edge of the taskbar. You can find the Windows l logo key in the same row as your space bar.
The other way to lock the computer is to click on the Start button and click on the gray circle above power and settings “Lock” is one of the choices that will pop up when you click on the gray circle. Click on “Lock” and then sign into the computer with your new password.
Saving a Word Document as a PDF
- In Word go to the File tab.
- In the left hand column click Save As.
- Next click Browse. A “Save As” window will open.
- Navigate to where you want to save the PDF and then hit the drop-down arrow for Save as type.
- Select PDF from the drop-down.
- Click the Save button. Your document has been saved as a PDF.
TEAMS
Teams problems, like chats not appearing in the main window, can sometimes be fixed by clearing the cache. To clear the cache:
- Close Teams
- Close Outlook
(if you don't and the add-in is installed you will get a file lock when deleting the cache) - Open File Explorer
- Copy %appdata%\Microsoft\teams and paste it into the address bar
- Select all (control-a) in the %appdata%\Microsoft\teams folder
- Delete the files
- Start Teams
TECHNICAL SUPPORT
Submitting a Ticket in iSupport
To submit a ticket in iSupport:
- Go to myMCC at myMCC.monroecc.edu and log in.
- Then click on the Technology tile. .
- Next, click on the Technology Service & Requests tile.
- Next, click on Create or View Technology Support Requests.
- Log in using your MCC email address and password.
- Pick a category on the right for your issue or put in a Quick Request (in blue at the bottom).When you select a category, you can indicate impact, urgency, and date needed:
- Select the Impact -- individual, small, medium, large, all, compliance. Default value is individual (this only affects you).
- Select Urgency -- Over a month, Within a month, Within a week, Within 1-2 business days. Default value is Within a Week.
- For requests with deadlines or urgency, put in date mm/dd/yyyy format or use calendar to select date.
- When you are done creating your ticket, click on the Save button in the upper left-hand corner.
In iSupport:
- Please give the MCC decal number.
- For laptops (College-owned), provide the make and model (e.g. Fujitsu Lifebook U7410)
- If you flip the laptop upside down usually there will be a logo with small text that will give your laptop's model-usually near a barcode and listed as Product name or P/N.
- On the keyboard trim or perhaps around the bezels of the screen, either at the top or bottom corner there might be a sticker giving the model number.
- In Windows 10 search box in the toolbar, type System Information--In the column on the right you should see System Name / System Manufacturer / System Model
- Please leave a contact number.
- If using a quick request be descriptive and name the system you are referring to (Banner 9, Argos, Degree Works, etc…).
- Attach any needed files or add others to notify at the bottom of the form.
- For the best response time, do not submit multiple tickets for the same request. Additionally, do not put multiple requests on one ticket.
Technical Emergency
Call the Technology Support Center, 585-292-8324, M-F, 8:45am – 4:45pm. This is the quickest way to get support for your issue.
After hours, try shutting everything down and starting over. Also, check out the other Tech Tips on this page to see if there is a solution.
If the problem is password related please refer to the “Passwords” section on this page.
Do not try to email techs directly. Their primary responsibility is to answer phones and address tickets.Issues that come into private email will be forwarded into the queue after all the other calls and tickets received through the approved process are handled.
If you cannot resolve your issue, you can submit a ticket in iSupport.
Updating a ticket in iSupport
Once logged into iSupport, click on the My Requests tab in the upper left-hand corner.
A list of your tickets will appear. Click on the ticket you wish to update. The details of the ticket will display. Make your changes.
Be sure to click the Update button in the upper left-hand corner to update the ticket.
TELECOMMUNICATIONS
Voicemail
From outside Monroe Community College:
- Dial (585) 292-8300.
- When “Cisco Unity Connection Messaging System” answers, press the * key.
- When prompted, enter your ID (extension number), followed by the # key.
- When prompted, enter your PIN (passcode), followed by the # key.
- You are now in your voicemail.
To access voicemail via the web (on-campus only):
- Access https://myvoicemail.monroecc.edu/
- Proceed past the security warning (if you get one).
- This should bring up Cisco Personal Communications Assistant.
- Log in with your network credentials (just user name, do not include @monroecc.edu).
- When logged in access the Web Inbox.
- Click on a message to listen to, delete, etc.
Call Forwarding
From your desktop CISCO phone:
- Press the CFwdAll softkey on your phone. Enter the number to which the incoming calls should be forwarded to.
- For outside MCC numbers - Enter “91XXXXXXXXXX” (including your area code).
- You will see a white arrow moving in upper right corner of screen, next to your number 585292xxxx or 585685xxxx.
- Note: The user can either use a voice mailbox number, another extension, or an outside number to forward calls to.
- To stop call forwarding, press the CFwdAll softkey again.
Best practice, test call your number from another line and see if it forwards correctly!
To forward through the web portal at https://myphone.monroecc.edu/:
- Login with your MCC network credentials and authenticate.
- On the CISCO Unified Communications Self-Care Portal - enter user name (do not include @monroecc.edu) and password.
- You will be greeted with a “My Phones” page.
- Click on Call Forwarding on the left.
- Click on your Extension number.
- Check the check box for “Forward all calls to:” and click the dropdown on the right.\
- Click on “Add a new number” and enter phone number. Off-campus enter 91XXXXXXXXXX (including your area code).
- Hit Save button and log out.
To unforward through the web portal, log in and uncheck the box, hit save.
Best practice, test call your number from another line and see if it forwards correctly.
VPN Tips
The Cisco AnyConnect Secure Mobility Client will display as a globe icon in your taskbar. When you are connected, there will be a padlock on the globe icon. If you don’t see it—you may want to drag it to the toolbar from the hidden icons.
Status:
To see time remaining in your session. Double-click on the AnyConnect globe icon in your taskbar. A small window will pop-up that shows time remaining.
How to Disconnect:
Double-click on the AnyConnect globe icon in your taskbar. A small window will pop-up with a DISCONNECT button. Click on Disconnect. You should disconnect from VPN if you do not need it.
WIFI
MCC Wifi for Android
To set up MCC wifi on a personal Android device for the first time, follow the instructions below:
- Go to the Settings on your device and tap Wi-Fi.
- A list of wireless networks in range will be given.Tap on MCC.
- Enter the following:
- Identity: Your Full MCC email
- Password: Your MCC network/email password
- Select certificate: Don't validate
- Domain: monroecc.edu
- All other options can remain blank or as-is.
- Tap CONNECT.
MCC Wifi for Apple Laptops
To set up MCC wifi on a personal Apple laptop for the first time, follow the instructions below:
- On your laptop, click the wireless icon in the upper right and click MCC.
- On the "Find and join a Wi-Fi network" screen, enter the following:
- Username: Your Full MCC Email
- Password: Your MCC email/network password
- Click the Join button.
- You will then be prompted to accept the *.monroecc.edu certificate.Click Continue. You should now be connected.
MCC Wifi for iOS
To set up MCC wifi on a personal iOS device for the first time, follow the instructions below:
- On your device, go to Settings.
- Select Wi-Fi and then tap MCC.
- When prompted for the user name enter your full MCC email address.
- Enter your MCC password.
- When prompted for the mydevices.monroecc.edu certificate, tap Trust in the upper right hand corner.
- Once you are taken back to Wi-Fi settings and see a check mark next to MCC wifi, your iOS device is connected.
MCC Wifi for Windows 10
To connect to MCC wifi in Windows 10:
- Click on the wireless connection symbol in the lower right hand corner.
- Click on MCC.
- Check the "Connect automatically" box.
- Click the Connect button.
- Enter your email address and password.
- Click the OK button to connect.
Windows 11
Windows 10 is being replaced by Windows 11. Everything available in Windows 10 is also in Windows 11 but Microsoft made changes. The right click menu, the Start menu and Settings are a few of the places where there are significant changes.
Personalize
As in Windows 10, if you right click on the desktop, and then click on Personalize, it will take you to a page in Settings where you can change your background and set up other custom background settings.
Taskbar
On the Taskbar the Windows start button is now found closer to the middle of the screen. Right clicking on the bar will give the option to go into Taskbar settings. Some of the icons on the taskbar can only be turned off from these settings. That is true for the Search, Desktop, Widgets and Chat. Other icons can be removed by right clicking on the icon and clicking on Unpin from taskbar.
To add a program to the taskbar:
- Open the app.
- Right click on the open apps icon in the taskbar.
- Then click Pin to taskbar.
For multiple displays, you can turn on the taskbar for all displays.
- Right click on the Taskbar and go to Taskbar settings.
- Next click Taskbar behaviors.
- Check the box next to “Show taskbar on all displays.”
The Start Button
If you prefer the Windows Start button on the left:
- Right-click on the taskbar and click on Taskbar settings.
- Select Taskbar behaviors.
- Look for “Taskbar alignment” and click on the drop down on the right where it says “Center,”
- Select “Left” in the drop down.
Clicking the Start button will bring up the start menu which can be personalized. Right click on an app in the start menu and you will have the option to remove it. Right click on any of the programs in All apps and there is an option to pin the program to the start menu.
The power button has been moved to the lower right-hand corner of the start menu. Clicking on your avatar gives you the options to change account settings, lock and sign out.
You can also add any of the default folders (Downloads, Documents, etc...) to the start menu.
- Go to Settings.
- then click Personalization.
- Next click Start.
- Click on Folders. The default folders will show up in a list.
- Toggle the switch to “On” if you want the folder to show up in the start menu.
The folders will show up as icons near the power button.
Right Click Menu
When you right click on a file or folder certain menu items are now icons. The functions cut, copy, rename, delete and paste are all icons at the top of the pop out. When you hover over the icons the function name appears. Also, in the right click menu is “Show more options.” The resulting menu has some of the options that were seen in the right click menu in Windows 10. This includes the “Send to” option where you can create a shortcut to a file/folder on the desktop.
New Features in Windows 11
Widgets
There are new icons on the taskbar. One is for Widgets. Widgets are similar to the News and Interests bar available in Windows 10.
Desktops
The Desktops icon is on the taskbar. You can create multiple desktops to organize your apps. This feature is geared more towards advanced users. This feature is most useful on small screens and laptops. You can create more than one desktop and open separate apps in each desktop, then you can swipe/choose the desktop with the apps open that are needed without having to search through all your windows. Apps will only be shown as open on the taskbar, in the current desktop. You can give each desktop a separate name by hovering over the desktop icon and then using a right click on the desktop you want to modify.
If you close a desktop the open apps will be moved to the desktop on the left.
Snap Layouts
When a program is open you can hover over the restore down icon (between minimize and close in the upper right corner) or the maximize icon and it gives options to organize your windows. In the layouts are sections. Click on the section you would like the current window to be in. The system will shrink the window into the chosen space and then give you an option on which apps you would like to fill the other sections.
CREATING A DESKTOP SHORTCUT TO A FOLDER OR DOCUMENT
Saving files only to your desktop or in the folders of "This PC" found in File Explorer risks losing them forever if something happens to the computer. These files are stored on the C-drive, which is the hard drive in the PC at your desk or in your laptop. To preserve important files, do not save them on the C-drive. Instead, set up Microsoft’s OneDrive in your PC and/or laptop Start menu. Once setup, OneDrive will automatically sync files on your Desktop, in your Documents folder, and in your Pictures folder to your online OneDrive storage. You can also save files to the M-drive or the U-drive. Both are backed up securely, so your files will be recoverable if your PC is lost or stolen, infected with a virus, or its hard drive is corrupted.
VPN or Remote Desktop should not be used when on campus as a means to save or retrieve files.
To make a shortcut on your desktop:
- Navigate to the folder or document you want and right click on the folder or document.
- In the popup click on Show more options.
- In the drop-down hover over the words “Send to” and another list will appear.
- In the new list click on Desktop (create shortcut).
- The new shortcut will appear on your desktop.
Creating a Desktop Shortcut to a Webpage
To create a shortcut for a webpage:
- Open a web browser and go to the webpage.
- Restore down the browser so you can see the address bar of the browser and your desktop.
- Click and drag the lock in front of the web address onto the desktop. The desktop shortcut will have the icon of your default browser.
If desired, use a single left click and click on the name under the shortcut. The name will highlight. Type the name you wish to give the shortcut.
Creating a Desktop Shortcut to a Program
To create a desktop shortcut to a program:
- Arrange your open apps so that you can see all or part of your desktop.
- Click on the Start button.
- Next, click on All apps in the upper right.
- Find the desired program.
- Click, drag and drop the program onto the desktop.
Displaying Your Desktop
If you have several open windows but want to see your desktop, click in the far right corner of the taskbar (along the bottom of your screen). The space you need to click is on the other side of a slim vertical line “|”.
If you click or tap on the same spot a second time, the windows will reappear in the same location they were.
You can also toggle the desktop into view (and back out of view) by pressing the Windows + D keyboard keys at the same time.
ZOOM
Using Zoom while remoting into desktops is very slow and choppy. You will have a much better connection if you use your home desktop computer/laptop at home to Zoom. This will also allow Zoom to use your home desktop/laptop's camera and audio capabilities.
To host/attend a Zoom meeting without having to remote into an office computer:
Make sure that you have ZOOM installed on your home desktop/laptop (https://zoom.us/download or see Terry Key's March 17th Daily Tribune article for download instructions). Open Outlook via the Web (outlook.com/owa/monroecc.edu), go to your calendar and click on the meeting notice. Open ZOOM from your start menu. Click on JOIN MEETING. Put the meeting ID number in from your outlook meeting notice. If you have no microphone, use the phone numbers in the ZOOM meeting notice to call in and participate.
Recording Meetings in Zoom
You can record meeting video and audio locally to a computer. The Zoom support pages outline the steps to recording a meeting as well as how to find and view recorded meetings.
Switching to MCC Organizational Zoom Account
A guide for transitioning other Zoom accounts to the MCC umbrella site was attached for those who have previously used Zoom in Terry Key's March 17th Daily Tribune article.
Updating Zoom
- Open the Zoom app.
- If there is an update, there will be a banner across the top of the app.
- Click on word “update” for the update to start.
- There should be a pop-up as the update is loaded.
- When the update is done, you will get a confirmation.
Learn more about updating Zoom (instructions with screen shots).
Contact Information
The Technology Support Center is the essential contact point for all MCC employees, providing one number for most service situations.
M-F 8:45am - 4:45pm
(585) 292-8324