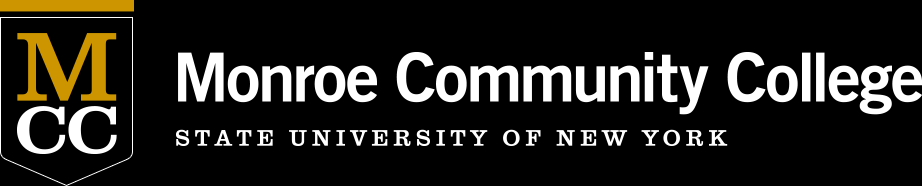Modifying your Multi-Factor Authentication (MFA) Setup
Once enrolled in MFA, users can add, remove, or modify their multi-factor authentication security methods.
If you are setup to receive a text on your mobile device as the primary method, MCC encourages you to use the free Microsoft Authenticator app for MFA since it will give you ‘push’ notifications that you simply accept to confirm and proceed (message and data rates will apply according to your mobile device plan). Be sure to allow camera access and notifications when you install your app.
The Microsoft Authenticator app automatically is in "lock" mode. This means you will have to have to set up a lock screen on your phone if you do not already have one, and that will be used to verify your identity when using the Authenticator app. The phone will ask you for a pin number or in some cases phones use biometrics like a fingerprint or face to unlock, like how you unlock your screen. You must know how to access your phone from a locked state or you will not be able to complete the setup process.
Additionally, MCC recommends that all employees with a dedicated college-provided office phone configure that as an additional back-up verification method in the event that a personal mobile device is lost, forgotten, or otherwise unavailable for use.
How To Add Or Modify Multi-Factor Authentication Methods
You may prefer the modification instructions with screenshots to following the steps below. Employees who need assistance should contact the Employee Technology Support Center at (585) 292-TECH (8324), option 3, Monday-Friday 8:45am - 4:45pm. Students should call the Student Technology Helpdesk at (585) 292-8324, option 1 or email technologyhelp@student.monroecc.edu.
First you want to:
- Log into https://myaccount.microsoft.com or log into Microsoft 365 (https://office.com) and click on your name icon in the upper right corner and select “View account” option.
- Click on Update Info in the Security Info box to the right on your screen.
- Click on the “+ Add sign-in method” option and continue with the directions below.
To add your MCC office phone:
- To add your dedicated college-provided office phone number, select Office Phone on the pop-up.
- Enter your dedicated college-provided office phone number, starting with the area code and click Next.
- The Microsoft Authentication service will call to verify the telephone number is correct.
- Answer the telephone call. Press the “#” key to approve.
- You will hear the confirmation: “Your sign-in was successfully verified. Good-bye” and see a verification on your PC screen.
- Click Done. You have now successfully added your MCC office phone as a backup authentication method.
TO ADD THE MICROSOFT AUTHENTICATOR APP:
The Microsoft Authenticator app automatically is in "lock" mode. This means you will have to have to set up a lock screen on your phone if you do not already have one, and that will be used to verify your identity when using the Authenticator app. The phone will ask you for a pin number or in some cases phones use biometrics like a fingerprint or face to unlock, like how you unlock your screen. You must know how to access your phone from a locked state or you will not be able to complete the setup process.
MCC recommends the Microsoft Authenticator app for the best experience.
- Select Authenticator app from the drop-down, then click on the Add button from the drop-down, then click on the Add button (be sure that you have downloaded the authentication app on your mobile device first). Microsoft Authenticator has set a time limit so it may time out and you will have to start over again.
- Click on Next button in the popup after you have the Microsoft Authenticator app on your mobile device. You should see a QR code. The next step will be on your mobile device.
- On Your Mobile Device: After obtaining the Microsoft Authenticator app on their mobile device, users should launch the app, be sure to allow Authenticator app access to your camera. Next, select ‘Add work or school account.’ Next you should get an option to scan a QR code. Hold your phone in front of the computer screen like you are going to take a picture of the QR code. On your mobile device, tap “Scan QR code” and then scan the presented QR code on your PC screen. Click Allow to allow push notifications.
- When complete within the app, click Next on the webpage to continue.
- Once the enrollment process detects that the mobile app has been configured, click Next. A multi-factor authentication push request will be sent to your mobile device to verify that everything is working as expected.
- Once you click to approve the notification on your mobile device, you will see a confirmation on the screen. Click Next to continue. You have now successfully added the Microsoft Authenticator app as an authentication method.
How to Change your Default Sign-in Method to Microsoft Authenticator
You may prefer the modification instructions with screenshots (starts on page 5) to following the steps below.
- Log into myaccount.microsoft.com or log into Microsoft 365 (https://office.com) and click on your name icon in the upper right corner and select “View account” option.
- Click on Update Info in the Security Info box to the right on your screen.
- At the Security Info screen, click “Change” after your current default method.
- Select Microsoft Authenticator-notification from the drop-down and click Confirm.
- You will see a pop-up confirming the change and the Microsoft Authenticator – notification will appear as the default method on your PC screen.
Location & Contacts
Brighton Campus
Building 4-110
Monday thru Friday
8:45am to 4:45pm
(585) 292-TECH (8324)
Downtown Campus
4th Floor, Room 474
Monday thru Friday
8:45am to 4:45pm
(585) 292-TECH (8324)