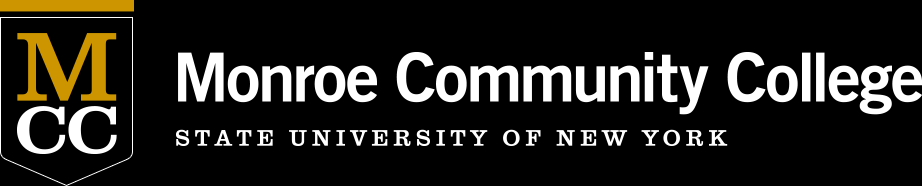Cisco Phones Quick Reference Guide
Personalizing Your Phone
LCD Contrast Control & Ring Settings
To adjust display contrast, while set is idle:
- Press Settings Button
- Select User Preference
- Press Contrast
- Press Up or Down softkey
- Press Save softkey
- Press Exit softkey until back to Main Screen
To change ring tone, while set is idle:
- Press Settings Button
- Select User Preference
- Select Rings
- Select Default Ring
- Highlight each ring tone and use the Play softkey to listen
To select desired ring tone:
- Highlight desired ring tone
- Press the Select softkey
- Press Exit softkey until back to Main Screen
Note: You can select a different ring tone for each shared line on your phone set
Placing a Call/Redial
Placing a call - you have several options when placing a call from your Cisco phone.
- Lift handset OR
- Press Speaker button OR
- Press New Call softkey OR
- Key in desired number
- 4 digit extension OR
- 9 plus outside number (NO return dial tone after pressing 9)
NOTE: You can key in number first, then press Dial softkey and lift handset
Redial allows you to redial the last number you called.
- Press Redial Softkey
This can be used for internal or external numbers.
Placing Two Calls from the Same Line
You can place two calls from the same line on your Cisco phone.
- Make first call
- Ask caller to hold
- Press HOLD softkey
- Press New Call softkey
- Dial next number (can be internal or external)
If second call is busy, unanswered, or refused:
- Press EndCall softkey
- Press Resume softkey
To alternate between two calls:
- Highlight the held call by using the Navigation Button
- Press Resume softkey
If you wish to join the two parties:
- Use navigation button and highlight held call
- Press more softkey
- Press Join softkey
Answering a Call
You have several options when answering a call on your Cisco phone.
- Lift handset OR
- Press Speaker button OR
- Press Flashing Line button OR
- Press Answer softkey
Answering Multiple Calls
- While on active call, you hear a call waiting tone:
- Press Answer softkey
** first caller automatically placed on hold - While on active call, another call comes in on a shared line:
- Press Amber Flashing Line button
** first caller automatically placed on hold - Switching between active calls on one line:
- Use Navigation Button
- Highlight the caller you wish to speak with
- Press Resume softkey
** other caller automatically placed on hold - Switching between active calls using two or more lines:
- Press desired Line Button
** other caller automatically placed on hold
Call Back (formerly CAMP)
Used when you receive a busy signal on internal calls
To activate Call Back:
- Press CallBack softkey
When the extension becomes available your phone will “chime”
You have the option to: - Press the Dial softkey to complete call
- Press the Cancel softkey to cancel call
Hold
Allows you to place caller on hold while you retrieve information for that call.
During active call:
- Press HOLD softkey
To retrieve your held call:
- Press Resume softkey or Line Button
If multiple calls are on hold, use the Navigation Button to select line:
- Press Resume softkey
Join
Allows you to join two active calls on same line.
While one caller is on hold and another call is active:
- Press Navigation Button to highlight the held call
- Press more softkey
- Press Join softkey
Transfer
Allows you to transfer a call to another extension
Announced Transfer
- During active call
- Press Transfer softkey
- Dial Extension Number
- Announce Caller
- Press Transfer softkey
- Hang Up
Unannounced Transfer (Should be used when transferring a call to a department using a call processing application i.e.: Admissions, Bursar, etc.)
- During active call
- Press Transfer softkey
- Dial Extension Number
- Press Transfer softkey
- Hang Up
Transfer to a Voice Mailbox
Transfer a caller to a voice mailbox
During an active call:
- Press Transfer softkey
- Press * Extension number
- Press Transfer softkey
- Hang up
Conference Call
Allows up to five(5) parties in a conversation.
Call the first person, and then use the steps below to add each new party
- Press more softkey
- Press Confrn softkey
You will hear dial tone
- Dial next Ext. No. or dial 9 and outside No.
While on line with that party
- Press Confrn softkey to connect all parties
- Repeat above steps to add additional parties
To reconnect with conference if call is refused, busy or isn’t answered:
- Press EndCall softkey
- Press Resume softkey
Note: While on conference call, internal parties can press the more softkey, then ConfList softkey to view a list of the parties currently in the conference. An asterisk (*) designates the initiator of the conference in the list. Initiator can remove anyone from the conference.
Pick Up
Allows you to answer a call to an extension in your pick-up group. Display will show the extension you are picking up and the calling party. You have a choice of answering the call OR letting it proceed to voice mail.
- Press PickUp softkey displays above information
- Press Answer softkey to pick up call
- OR call proceeds to the called party’s voice mailbox
Call Forwarding
Allows calls to go directly to your voice mailbox OR ring at another extension.
To your voice mailbox
- With handset in place press CFwdALL softkey (you will hear confirmation tone of 2 beeps)
- Press messages button or 8300 (you will hear confirmation tone of 2 beeps)
To another extension
- With handset in place press CFwdALL softkey (you will hear confirmation tone of 2 beeps)
- Enter extension number (you will hear confirmation tone of 2 beeps)
Park
Allows you to put a caller on hold at a specific number and use another phone to retrieve that caller.
During active call:
- Ask caller to hold
- Press more softkey
- Press Park softkey (display shows the park number the caller is parked on)
- Make note of this number (displays for 30 seconds)
To retrieve the Parked Call:
- From any Cisco phone, dial the park number (call will be held for 5 minutes)
Contact Information
Brighton Campus
Building 5-103
8:45am to 4:45pm
(585) 292-2076