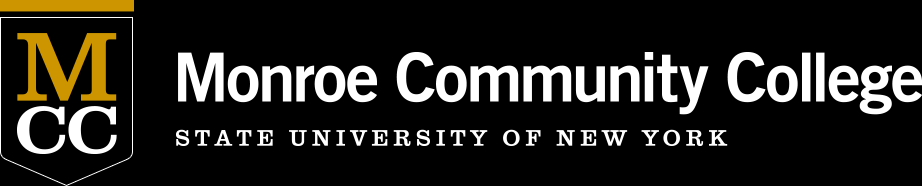Telecommunications
SERVICES FOR NEW EMPLOYEES
If you have a new employee joining your department and will be reassigning a phone, please submit a request through the link below. This form provides us with the information we need to set up a telephone, voicemail box, and directory listing for the new employee. These requests need the acknowledgment of the department head and require 10 days prior notice for scheduling purposes.
Submit a Technology Support Request Ticket
Choose Telephone and Directory Services, then Directory Listings from the drop-down. Fill in the appropriate fields and add any further information in the Description field.
SERVICES FOR AN EMPLOYEE RELOCATING
If you are planning to move an employee to another office within the same department, please submit a request through the link below to ensure communications services will be available in the new location. These requests need the acknowledgment of your department head and require 10 days prior notice for scheduling purposes.
Please do not unplug and move the phone. We will do this for you. If your PC is also being moved, please note this in the Description field and submit a separate Technology Support Request under the Equipment category. Your PC and telephone will be moved at the same time.
Submit a Technology Support Request Ticket
Choose Telephone and Directory Services, then Hardware and Cabling from the drop-down. Fill in the Description field with the necessary information about the move.
TELECONFERENCE SERVICES AND HARDWARE
You can host a conference call from your desk phone or reserve a conference phone for use in select conference rooms. For more information on how to set up your conference call or to reserve a conference phone, please call the Technology Support Center at (585) 292-TECH (8324).
VOICE AND DATA CABLING
Our department is responsible for evaluating all requests for new and/or additional cable drops for voice and data services. If you are considering a renovation project in your area, we ask that you contact us during the planning stage to ensure that cabling specifications are reviewed. If necessary, we will provide you with a cost estimate for the cabling work. All cabling work is much easier and costs less to accomplish during construction rather than following completion of construction. Please call ext. 2076 to discuss your project.
Contact Information
Brighton Campus
Building 5-103
8:45am to 4:45pm
(585) 292-2076