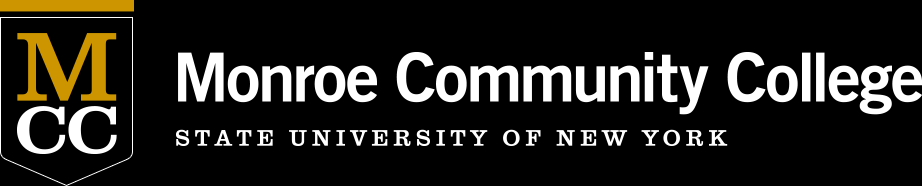Telecommunications Guides
Cisco Jabber Quick Guide (ACD line users)
A Cisco softphone enables you to answer calls remotely. To do this, a Cisco Jabber client must be downloaded to the user’s MCC laptop or PC to access the softphone. Once you are set up to use a softphone, you must ALWAYS use Jabber to answer calls – both remotely and when on campus.
After Jabber is installed on your computer:
- Open Jabber.
- Sign in using your username and password.
It is important that Jabber is set to “use my computer.”
To set this go to the bottom center of your screen. If the icon is not a computer screen, click to open and choose “use my computer.” It should be green.
Setting Up Audio - Speaker and Microphone/Troubleshooting
Note: These settings should be checked to troubleshoot sound issues.
- Go to Settings. Click on your avatar or the settings gear in the upper right corner and then click Settings.
- Click on the Audio tab in the Settings left sidebar.
- In the audio settings use the drop down to select a speaker or microphone. You may have to try all of them to find the speaker that is correct for your device. You can click the play button to the right of the listed speaker to test.
- To test the microphone just speak. The bar with the microphone icon should light up showing that it is detecting sound. If there is no sound, check for additional options in the microphone drop down.
Making a phone call
- Click on the Telephone handset in the left hand navigation.
- Use the search or click on the number pad to enter the number. MCC numbers will be the 4-digit extension. Outside calls are 9+ number, same as on campus.
Answering a call
A notification will pop up alerting you to an incoming call. Be aware that if someone calls with a video phone, Jabber will automatically access your camera and the person on the other end will be able to see you.
- Click Answer to answer it or Decline. Clicking Decline will send the call to voicemail.
- Once in a phone call you can click on the Chat icon on the left to see the call controls.
Hanging up
In the call controls, click the red circle with the X to end the call.
Hold, Transfer, Conference a call
During a call, click on the 3-dot circle icon at the bottom of the Jabber screen. Choose the desired option and continue.
Voicemail
- Click on the cassette tape icon to see the list of voicemails.
- Use the play button to listen to the voicemail.
- On the web go to Cisco Unity Web Inbox and login.
- Clck the Accept button to accept the dispatch. The voicemail will disappear from Jabber on everyone’s Jabber except yours.
- To delete the voicemail, click on the more options dots and then click Delete.
Important: If you delete a voicemail from here, it is deleted from your Unity voicemail box, same as your desk phone.
Cisco WebEx Quick Guide
A Cisco softphone enables you to answer calls remotely. To do this, a Cisco Webex client can be used after it is downloaded to the user’s MCC laptop or PC to access the softphone.
Note: If answering an ACD line, once you are setup with Webex, you must ALWAYS use it or Jabber to answer calls – both remotely and when on campus.
After Webex is installed:
- Open Webex.
- Sign in using your MCC username and password and authenticate.
If you do not see a sign in and you see “Disconnected” there should be a “Sign In” link on the bottom of the Webex window towards the left, click it and sign in.
Once signed in, there should be two windows for Webex. A larger window and a calling dock which is smaller. If you do not see the calling dock, go to the system tray (icons lower right near the time) and right click on the Webex symbol. Then click Show Calling Dock.
Setting Up the Speaker and Microphone/Troubleshooting
Note: These settings should be checked to troubleshoot sound issues.
- Go to Settings. Click on the settings gear in the lower left corner.
- Click on the Audio tab in the left sidebar.
- In the audio settings use the drop down to select a speaker or microphone. You may have to try all of them to find the speaker that works.
- You can click the play button to the right of the listed speaker to test.
- To test the microphone just speak. The bar with the microphone icon should light up showing that it is detecting sound.
Answering a call
A notification will pop up alerting you to an incoming call. Be aware that if someone calls with a video phone, Webex will automatically access your camera and the person on the other end will be able to see you.
- Click the green handset icon to answer it.
- Click the red handset icon to send the call to voicemail.
Missed Calls
If you miss a call a notification will appear in the call dock. If you go to the Calling tab in Webex you can see all the incoming and out going calls. Missed calls will appear in red. Click on the listing to clear the notification.
Voicemail
- In Webex, click on the cassette tape icon to see the list of voicemails.
- Select the voicemail and use the play button to listen to the voicemail.
- Login to Cisco Unity Web Inbox (my voicemail)
- If you are using an ACD line you need to accept the voicemail so it disappears from the common list. Once accepted you can delete it in Webex.
- If are not using an ACD line you can view your voicemail and delete it.
- To delete the voicemail, click on the more options dots and then click Delete.
If you need assistance, please use a cell phone or landline to call Employee Technical Support so we can help you. Call 585-292-8324, option 3, Monday through Friday, 8:45am to 4:45pm.
Cisco Finesse Quick Guide
Cisco Finesse is used to route calls that come into ACD lines, enabling individuals assigned to an ACD line (agents) to log in and answer calls.
Note: Forwarding calls is handled through Jabber or Webex if a user is set up to use Jabber or Webex.
Sign In:
Login to Cisco Finesse. You need to know your ACD line number to login. You will be at the Home screen at “Not Ready” at log in (reason Agent Logon).
The top line in Cisco Finesse displays the following elements: the Cisco icon; Cisco Finesse label; Status drop-down with a running timer; Chat (NOT CONFIGURED); Keyboard for dialing (DO NOT USE); and Person icon (personal profile & log out).
Agent Status:
At the top of the display, use the drop-down menu to select the status. You can find this on the left in the drop-down list. Ready = available to answer calls
There are several self-explanatory “not ready statuses” that can be used to give more context for others in your area. Select one of these so calls are not routed to you as needed.
- End of Shift
- Lunch Break
- Meeting
- Other Break
- Work
- Wrap Up
Note: If you are at “ready” status and miss a call, you are automatically set to “not ready” and must reset to ready manually.
Sign Out:
If you are logging out, click on the Person icon at the far right and choose the reason.
Screen Display:
- The top half of the screen “Agent CSQ Statistics Report” will show if there are calls waiting and how long they have been waiting to be answered.
- The bottom half of the screen “Agent Team Summary Report” will show individuals (aka agents) who are signed in and their status – Not Ready (with reason), Ready, Talking.
- In the left-hand navigation, you can select My Statistics for a snapshot of calls handled and length as well as some other data points.
Contact Information
Brighton Campus
Building 5-103
8:45am to 4:45pm
(585) 292-2076