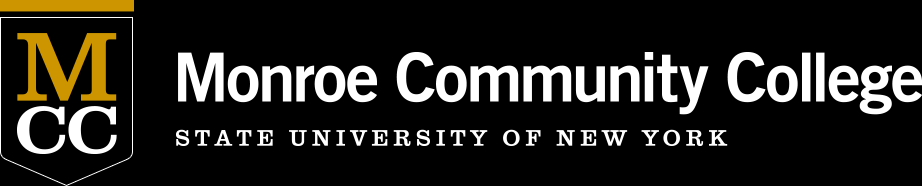Accessing MCC Systems From Off Campus
Before you leave campus
You must have the decal number of your MCC desktop computer to use Remote Desktop. Your desktop computer at MCC must be left on -- it cannot be accessed if turned off.
Connecting to the M Drive off Campus
To access a file on the M Drive go to acronis.monroecc.edu.
- If you need further assistance using Acronis click on the attached file: Acronis Access Instructions with Screenshots.
- To access the M Drive on a mobile device, a ticket must be submitted to Technical Support. Technical Support can be reached at (585) 292-8324, option 3 or by going to myMCC > Employees > Technology Help and clicking on Create or View Technology Support Requests.
Remote M-Drive Access
You do not need a VPN (Virtual Private Network) connection to access the M Drive. To access a file on the M Drive go to acronis.monroecc.edu.
If you need further assistance using Acronis, click on the attached file: Acronis Access Instructions with Screenshots.
To access the M Drive on a mobile device, a ticket must be submitted to Technical Support. Technical Support can be reached at (585) 292-8324, option 3 or by going to myMCC > Technology tile > Technology Service & Requests tile and clicking on Create or View Technology Support Requests.
REMOTE DESKTOP VIA VPN (ANYCONNECT)
Cisco AnyConnect is Virtual Private Network (VPN) software. A VPN connection is required to securely connect from off campus to systems that reside solely on your office desktop computer at Monroe Community College. (Systems that are accessible through web access have secure SSL.) See list below of commonly used MCC resources to determine if VPN is required.
Requirements
Important - before you leave campus: You must have the decal number of your desktop computer to use Remote Desktop. Your desktop computer at MCC must be left on – it cannot be accessed if turned off.
Remote Computer Requirements
- You must have internet connectivity from your off campus location. When off campus you must first establish a connection to the Internet through your Internet Service Provider (ISP), such as Time Warner or Verizon, in order to use AnyConnect.
- Your remote computer must use Windows 10, 8.1, 8, or you must use MacOS 10.3 or later.
- You can run AnyConnect from a foreign country, but only if your Internet Service Provider (ISP) is not running a proxy server.
- You must be an administrator of your remote computer/laptop.
- Computers used to access MCC systems and data must be up-to-date with virus protection and timely version/patch updates, to ensure vulnerabilities are prevented and/or remediated as soon as possible.
STEP 1 - DOWNLOAD ANYCONNECT
Note: This software can be downloaded multiple times with no limit on the number of installations. Get instructions with screen shots for downloading and installing AnyConnect on a personal computer by clicking on Mac OS AnyConnect or Windows 10 AnyConnect.
To download the software go to myMCC > Technology Tile > Remote Work Support tile and then click on “Cisco AnyConnect" MacOS or Windows version in the left hand column. The installation will download. Click on the download to run the installation.
MCC computers that are set up for home use already have AnyConnect installed. If you need to update AnyConnect follow the instructions below or view AnyConnect Update which has screen shots. Note: AnyConnect will need to be closed to upgrade so you will lose the VPN connection.
- Search for Software Center in Windows.
- Open Software Center.
- From the list of applications, click on CISCO AnyConnect Secure Mobility Client.
- Click on the Install button.
STEP 2 - INSTALL ANYCONNECT
You must be an administrator on your laptop or computer to install this software.
- Double click on the AnyConnect software icon. (If using Windows 8/8.1, from the Start screen, tap or click the Desktop tile, then tap or click the Libraries icon in the Navigation pane. Tap or click Downloads, then double-click on the AnyConnect software icon.)
- Click on Next on the Welcome screen.
- Click on the bubble beside I accept the terms in the License Agreement.
- Click Next on the End-User License Agreement screen.
- Click Install on the Ready to Install screen.
- Depending on your computer’s security level you may be prompted by Windows to allow the AnyConnect client to change your PC. Accept the prompt to continue.
- Click Finish to complete the installation.
STEP 3 - CONNECT WITH ANYCONNECT
You must first be connected to the Internet using an Internet Service Provider (ISP) such as Spectrum/Time Warner, Frontier, or Verizon to use myVPN with AnyConnect.
- Open your AnyConnect Software:
- Mac OS X: Select Finder > Applications> Cisco > Cisco AnyConnect.
- Windows Vista/Ubuntu Linux: Double-click the Cisco AnyConnect Secure Mobility software icon.
- Windows 8.1/8:
- Swipe or mouse to the top corner of the right side of your device display. The Charms Bar will appear.
- Click the Search Charm.
- Swipe to the left or press Esc to close the Charms Bar.
- Click or tap on the AnyConnect Secure Mobility software app.
- Windows 10: Click in the search box and enter AnyConnect Secure Mobility.
- Enter myvpn.monroecc.edu and click Connect.
- Enter your myMCC username and password in the Username and Password (Passcode on Mac) fields.
Step 4 - Connect to Your PC
Once you are connected you can access your desktop PC using Windows Remote Desktop. Download instructions with screen shots for Windows 10 Remote Desktop.
To start remote desktop:
- Open the Start Menu > Search > enter mstsc.exe . Double click the mstsc.exe icon.
- In the Remote Desktop box enter the decal number of your office desktop (precede the numerals with a "D" – e.g.: D07xxxx or "M" if you work for MCC Student Association): Click Connect.
- Enter your myMCC username and password in the Username and Password box.
Note: Mac users will need to download a Remote Desktop App to connect to their office machine. Microsoft Remote Desktop 8.0 is available from the App Store on apple.com.
How to Access Some Commonly used College Resources When Working Remotely
Use your PC/Laptop (Off-CAMPUS) Web Browser (no VPN required)
- Email (outlook.com/owa/monroecc.edu)
- Microsoft Teams (teams.microsoft.com)
- MyMCC (mymcc.monroecc.edu)
- M: Drive files, a few at a time - Use acronis.monroecc.edu - works with Apple devices. Acronis has access to all M Drive folders (MCC, Courses, Banner, Facilities, Offices, Users-go to folder of surname initial).
- Microsoft Office programs on my PC off-campus (Login to office.com using MCC network account, download MS365 on up to 5 personal devices at no charge to you.)
- OneDrive (onedrive.live.com/login)
- U: Drive files, really M:\Users (use acronis.monroecc.edu--go to Users, then folder of surname initial, then alphabetically by account)
- Voicemail from my Work phone number (myvoicemail.monroecc.edu)
- Wordpress to edit college webpages
- Zoom from my OFF-CAMPUS PC/Laptop (sign in at monroecommunity.zoom.us, then Copy meeting URL or JOIN Meeting using Meeting ID and Passcode from invite)
Resources available through myMCC (NO VPN REQUIRED)
- Banner Self-Service
- Brightspace
- Compliance Assist (now Planning)
- Degree Works
- Dynamic Forms
- Outlook Email
- Starfish
- Submit a Tech Request
- Submit/Approve a Time Card
- Submit/Approve a Time Off Request
VPN required
VPN stands for virtual private network. Think of it as a private highway for Internet traffic. Only authorized people (MCC employees) can use the MCC VPN. It allows us to send and receive data like we were directly wired in to the campus network. It is a secure way to transfer data.
At MCC we use Cisco AnyConnect Secure Mobility Client for our VPN.
Connect to VPN on your laptop or PC OFF-CAMPUS and use a web browser to connect to:
- Argos Reports
- Banner 9 (was INB)
- Banner Workflow
- ePrint
- TYPO3 (approved web liaisons-Chrome browser only)
- WebFOCUS
Remote Desktop (or RDP) is a program that allows a person to connect and use a computer that is physically in another location (remote) as if it was local (where you are). You must be connected to the VPN using Cisco AnyConnect before you can remote in to your MCC desktop on-campus.
Connect to VPN and then Remote Desktop to your PC on-campus for:
- M: Drive files - for continuous access to many files in many folders
- Microsoft Publisher
- Perceptive Content (was Image Now)
- Programs installed on my PC at Work
- Programs needing a Fixed IP Address
Voicemail
From outside Monroe Community College:
- Dial (585) 292-8300.
- When “Cisco Unity Connection Messaging System” answers, press the * key.
- When prompted, enter your ID (extension number), followed by the # key.
- When prompted, enter your PIN (passcode), followed by the # key.
- You are now in your voicemail.
To access voicemail via the web (on-campus only):
- Access https://myvoicemail.monroecc.edu/
- Proceed past the security warning (if you get one).
- This should bring up Cisco Personal Communications Assistant.
- Log in with your network credentials (just user name, do not include @monroecc.edu).
- When logged in access the Web Inbox.
- Click on a message to listen to, delete, etc.
Location & Contacts
Brighton Campus
Building 4-110
Monday thru Friday
8:45am to 4:45pm
(585) 292-TECH (8324)
Downtown Campus
4th Floor, Room 474
Monday thru Friday
8:45am to 4:45pm
(585) 292-TECH (8324)