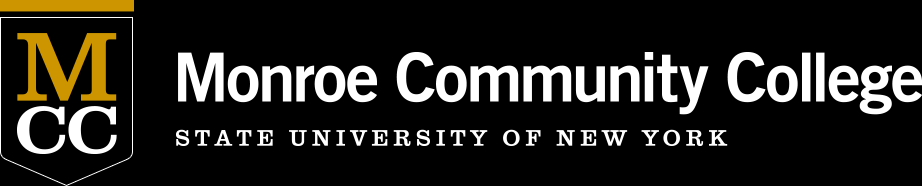How to Register for classes as a Current Student
Start by logging into the myMCC portal (mymcc.monroecc.edu) with your username (full MCC email address) and password. Need help logging in? Email Tech Support (technologyhelp@student.monroecc.edu) or call (585) 292‐8324.
Step 1: Click the Registration tile
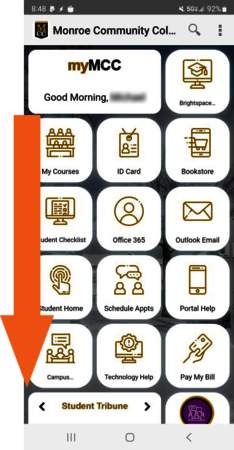
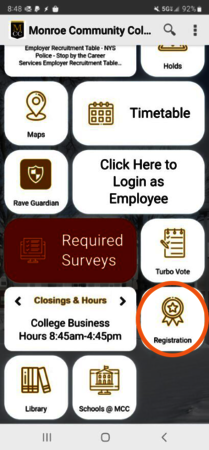
Step 2: Click the Register for Classes tile
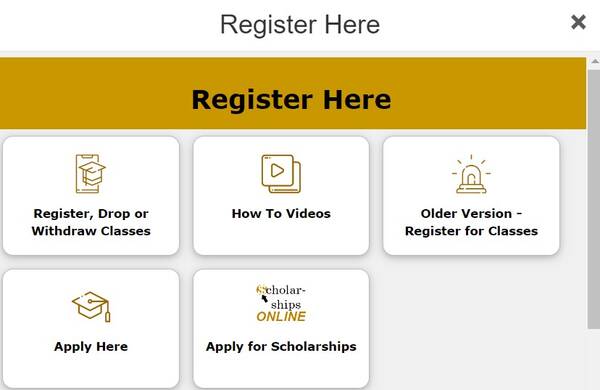
Step 3: Click on Register for Classes Link
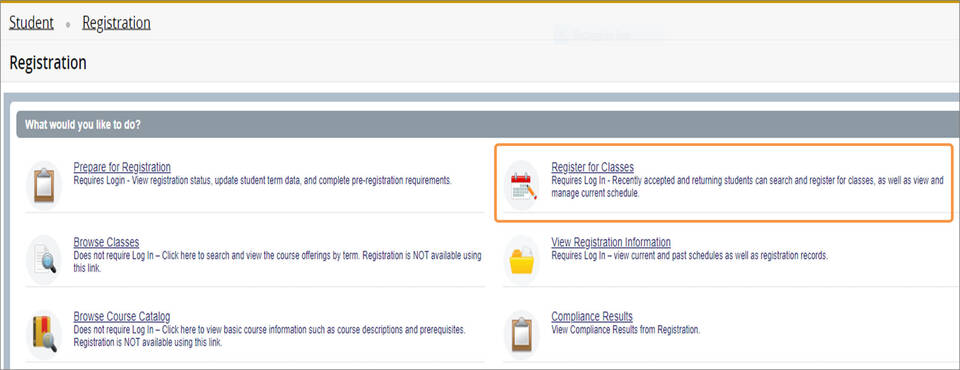

Step 4: Select the term and click on Continue
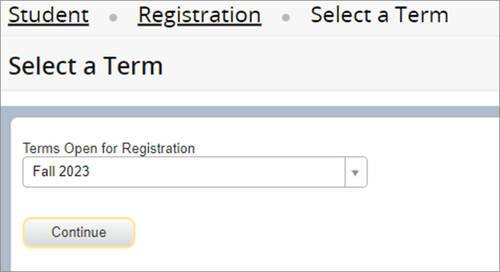
Step 5: Register for classes
- Under the ‘Find Classes’ tab, select a subject.
- Click ‘Search’ at the bottom of the screen.
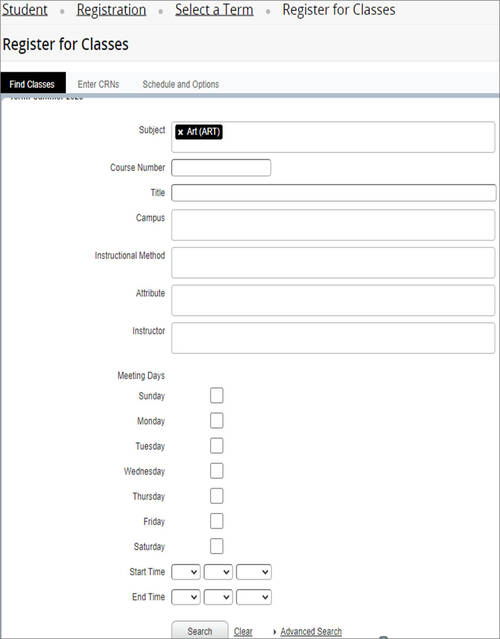
Step 6: Review which section will fit your schedule
- Click the Add button to select a course.
- You will see the course display on a week‐at‐a‐glance schedule to help with organizing your time.
- The registration transaction has a "Pending" status until you are ready to click the Submit button.
- If you do not want to add a class, select "Drop" from the Action drop‐down box.
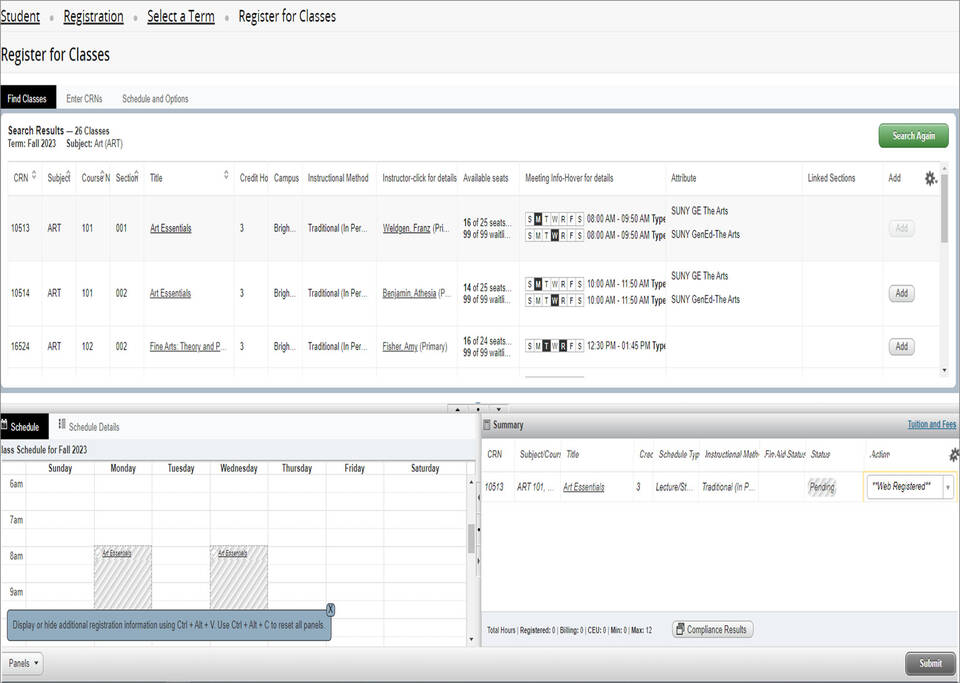
After clicking the Submit button, the registration transaction is finalized.
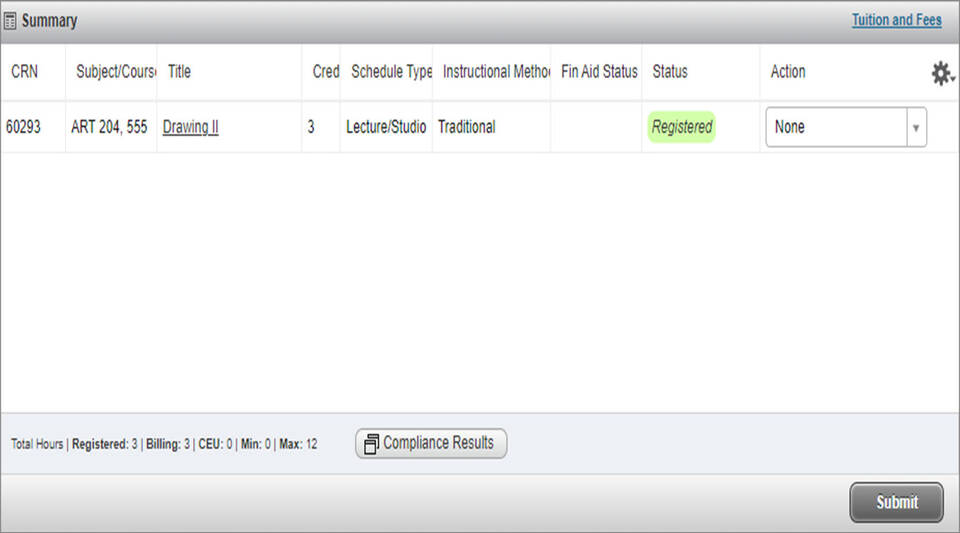
Note: If you change your mind during the add/drop time period, you can simply click on ‘drop’ in the dropdown menu under ‘action’ and submit changes.
To Waitlist
- Click on the Add button to select a course.
- You will see the course display on a week‐at‐a‐glance schedule to help with organizing your time.
- From the Action drop‐down box, select "Waitlist" and click the Submit button.
- The waitlist transaction is now finalized.
Need myMCC help
If you need assistance, please email MCC Applied (mccapplied@monroecc.edu).